
 こんにちは、イマジカデジタルスケープの伊藤和博です。
こんにちは、イマジカデジタルスケープの伊藤和博です。
つい先日、Adobe Creative CloudがCC2019にアップデートいたしました。今回も様々な機能を搭載してのアップデートとなったようですが、これまでに無かった大きな変更点としまして、CC2019よりユーザー情報とライセンス情報をmacOS キーチェーンおよび Windows資格情報マネージャーに格納するようになったこと、があります。
単にユーザーアカウントでログインしていたとしても、macOS キーチェーンおよび Windows 資格情報マネージャーの方に問題がある場合には、CC2018までは問題なく起動しても、CC2019は「ライセンス切れ」のため「無料体験版」として使用するかどうかを聞いてくるようになりますので、新バージョンインストール後、(CC2018までは起動しても)CC2019は起動しない等、なんらかの問題が発生する場合は、以下の「ユーザー情報とライセンス情報に関する問題|CC2019」のページを参考に、証明書などの作り直しなどをする必要があります。インストール後起動できない、という場合は一度参考に見ていただくといいかと思います。
ユーザー情報とライセンス情報に関する問題|CC2019
それでは、今週は、Illustrator CC 2019から新機能で「フリーグラデーション」をご紹介します。
この機能は「グラデーションのかけ方」に関する新機能となりますが、これまでのグラデーションは、線形グラデ、放射状グラデ、という2つのグラデーションのかけ方がありました。これ以外でグラデーションを行う場合は、グラデーションメッシュ、という選択もありましたが、グラデーションメッシュの場合はオブジェクトにメッシュポイントを追加してそのポイントにカラーを適用する、というものになりますが、今回のフリーグラデーションとは、メッシュポイントを追加せずに、グラデーションメッシュと同じようなグラデーションを作成する、という機能になります。
ちなみに、今回のIllustrator CC2019は、以下のスタートアップになります。
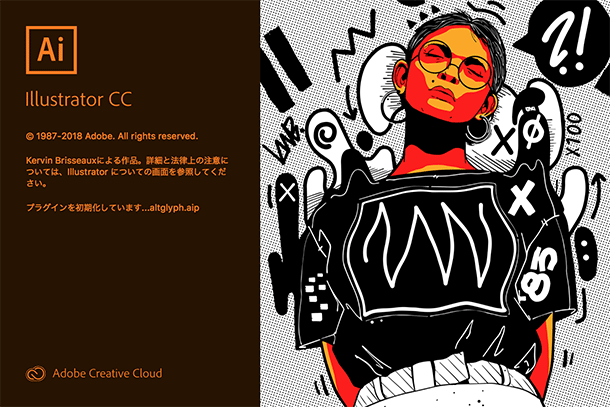
さっそくやってみよう!
ポイント
ライン
関連講座
↑ページTOPへ

