
 こんにちは、イマジカデジタルスケープの伊藤和博です。
こんにちは、イマジカデジタルスケープの伊藤和博です。
CC2018からCC2019にバージョンアップしてからおよそ1ヵ月経ちました。
Illustratorなど、推奨メモリサイズが大きくなったアプリもあること、またMac OSの方はmojaveへの対応など、ハードウェアと相談して未だアップデートされていない方も多いかと思います。Illustratorなどは23.0.1などリビジョンアップもしているようですので、遅かれ早かれ今後徐々に2019に移行される方も増えてくるかと思いますが、環境が整うまでの間は機能学習や情報収集に努め、時期を見てアップデート、という形でもいいかもしれません・・ということで、今週はPhotoshop CC 2019の新機能から「フレームレイヤー」をご紹介します。
この機能は平たく言うと「ベクトルマスクレイヤー」というのがいいのかもしれませんが、あらかじめ、画像をクリップするためのレイヤーを用意しておき、そのレイヤーに画像をはめ込んで使ったり、またはフレームレイヤーの形状で画像を切り抜いたり、という場合に使用するものです。
Photoshopの「シェイプレイヤー」はレイヤーとして存在しますが、「パス」という機能はレイヤーに依存しない存在だったため、パスそのものを作成してもレイヤーにはなりませんでしたが、フレームレイヤーとは、この「パス」がレイヤーとして可視化された、という機能に近いかと思います。
さっそくやってみよう!
テキストやシェイプからフレームに変換
テキストレイヤーまたはシェイプレイヤーからは、それぞれフレームレイヤーに変換することが可能で、テキストレイヤーまたはシェイプレイヤーを選択し、レイヤーメニュー > 新規 >フレームに変換、を選択するか、それぞれのレイヤーの上で右クリックし、フレームに変換、で変換します。
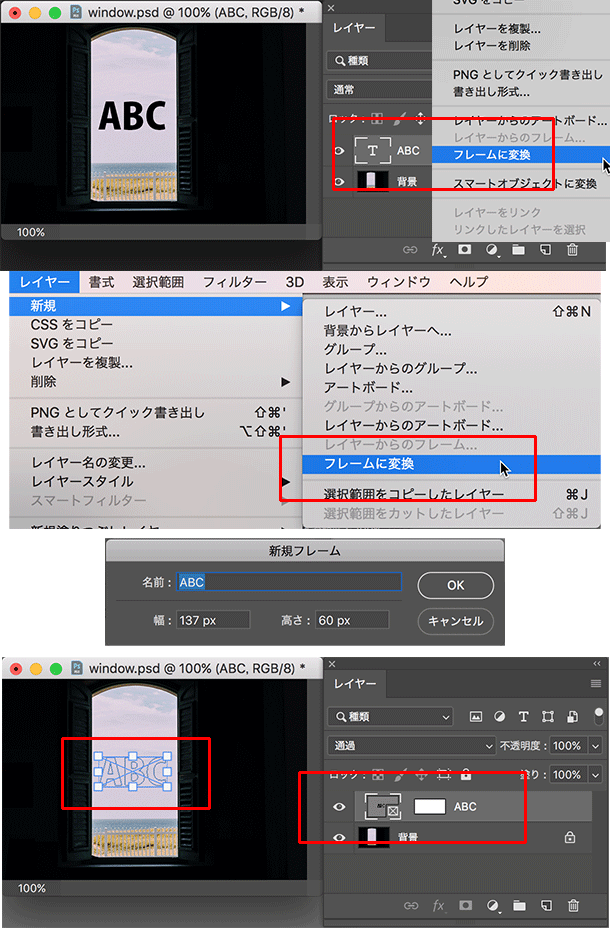
はめ込み合成などを行う場合は、ペンツールなどでカスタムシェイプレイヤーを作成しておき、フレームに変更した後、画像を貼りこむ、という形で使用するといいでしょう。
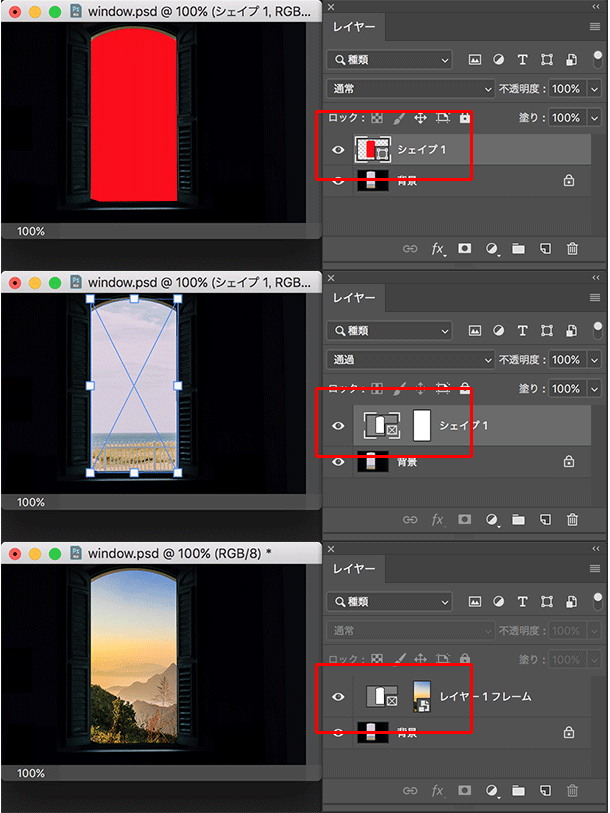
下位バージョンのPhotoshopで開くと・・
関連講座
↑ページTOPへ

