 こんにちは、イマジカデジタルスケープの伊藤和博です。
こんにちは、イマジカデジタルスケープの伊藤和博です。
今週は、Illustrator 2020から「カスタムツールバー」をご紹介します。
このカスタムツールバーはCC2019から搭載された機能になりますが、ツールバーに配置するツールをお好みでカスタマイズしたり、新規のツールバーを作成する機能になります。すでにIllustratorを使っている方には非常に便利な機能になるかと思いますが、一方で、ツールの変更は、いつも使っていた(前のバージョンで使っていた)あのツールが見当たらない、ということになるかもしれません。
デフォルト設定では隠れたツールが結構ありますので、初めてIllustratorを使う方で、デフォルトのまま使い続けると非常に便利なツールでもそのツールの存在自体を知らないまま、になってしまったり、今までのバージョンではあったツールが見当たらなくなってそのうちそのツールを使わなくなったり、というケースも出てくるかと思いますので、隠しておくのはもったいないという部分もありますが、使い慣れている方や、よく使うものだけ表示されていればいい、という場合には便利、つまり、プロパティパネルと同様に、Illustratorを使ったことがある方には便利な機能、といえる機能だと思います。
Illustratorを初めて使う方は、まずはそれぞれのツールの使い方や利点を理解して、ご自身のお仕事やデザインで何を主要なツールとして使用するかを決めて、必要に応じてツールの登録パターンを切り替えて使う、というようにしていければいいかと思いますので、個々のツールの使い方はブログやトレーニングで学習するとしまして、今回のブログではカスタムツールバーそのものの使い方をご紹介します。
まずはデフォルトのツールバーになりますが、やはり使用頻度が高いと思われるツールがデフォルトでは並んでいます。
ツールの右下に三角があるツールは隠れたツールがあることを意味し、マウスでプレスすると隠れたツールが表示されますが、この隠れたツールも、ツールバーの表示を変更することによって、隠れなくなったり、あるいは隠れている場所が変更になったり、他のツールが隠れていることになったり、と、ツールそのものを探すこと自体が一つの仕事になってしまった方もいるかもしれません。
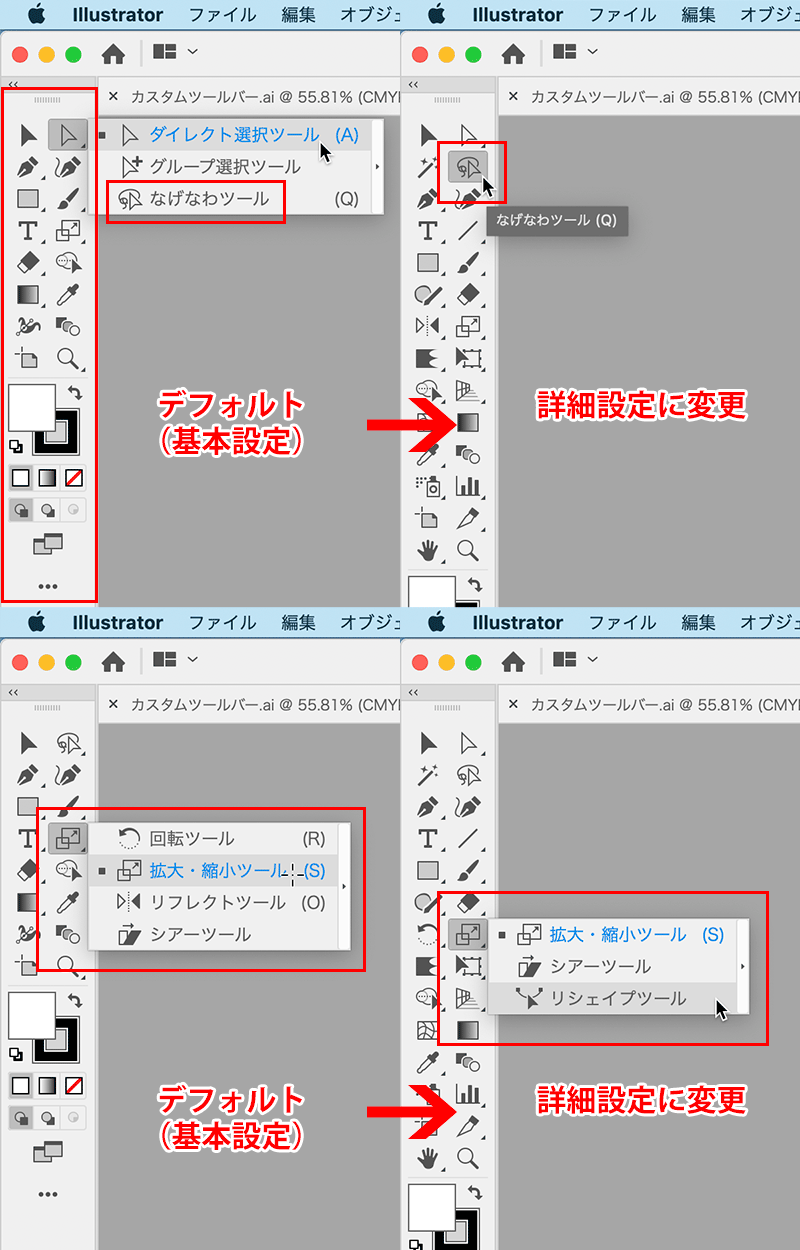
このツールの設定には大きく「基本」と「詳細設定」の2つのパターンがあり、この2つは、ツールバーの最下部にある「ツールバーを編集」ボタンから表示されるパネルメニューから変更するか、ウインドウメニュー > ツールバー から変更することが可能です。デフォルトでは「基本」になっており、厳選されたツールが表示され、「詳細設定」にすると全てのツールが表示されます。
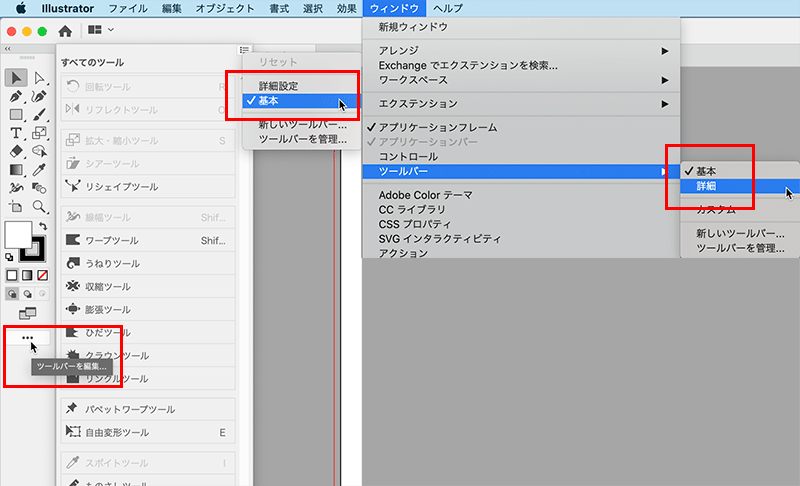
「基本」の状態に、任意のツールを追加する場合は、ツールバーを編集、のボタンをクリックし、追加したいツールを既存のツールバーにドロップします。ドロップ先にブルーのラインが表示され、以降は単体のツールとしてツールバーに登録されます。
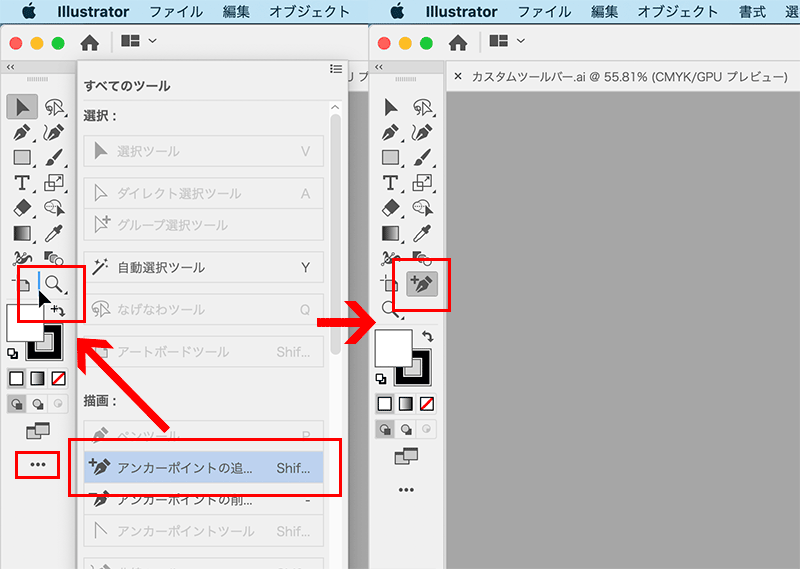
いくつかのツールがグループになっている箇所に追加する場合、また何かのツールとグループにする場合は、追加したいツールをそのグループにしたいツールの上にドロップします。
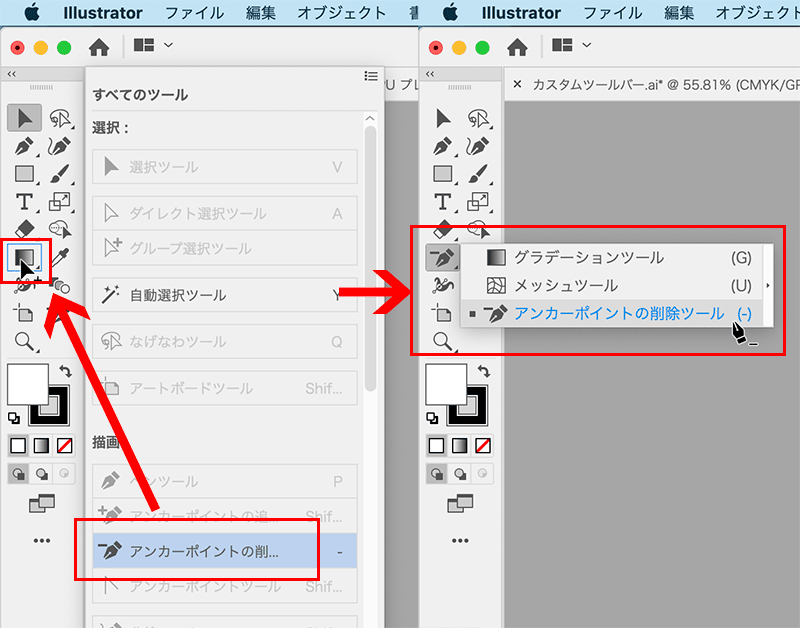
一度追加したツールを削除したい場合、または、基本の設定にあるデフォルトのツールを削除したい場合は、「ツールバーを編集」のウインドウが表示された状態で、削除したいツールをアートボードにドロップします。マウスカーソルにマイナスのアイコンが表示され、ツールバーから削除することが可能です。
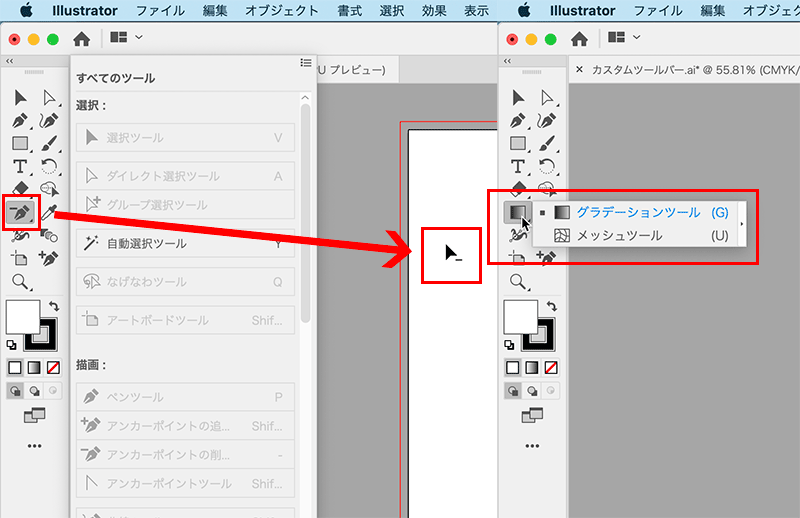
追加したツールを全て削除したい場合、または基本の設定にあったツールを削除した後、元の状態に戻したい、という場合は、「ツールバーを編集」ボタンから表示されるパネルメニューから「リセット」を選択します。初期状態に戻すことが可能です。
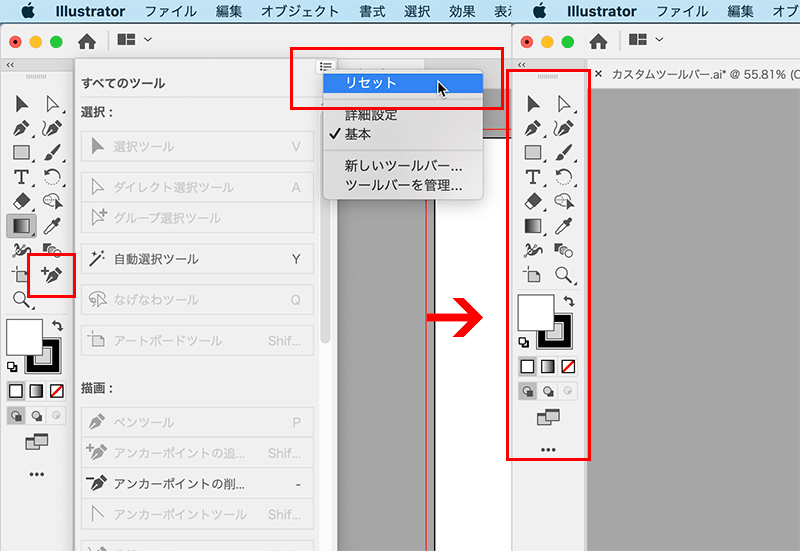
オリジナルのツールバー
自分が使用したいツールのみを登録し、既存のツールとは別のパネルとして独立させる場合は、ツールバーそのものを新規で作成することが可能です。「ツールバーを編集」ボタンから表示されるパネルメニューから「新しいツールバー」またはウインドウメニュー > ツールバー > 新しいツールバー 、を選択します。
ツールバーに対して名前を設定するウインドウが表示されるため、名前をつけてOKすると、既存のツールバーとは別に新しいツールバーが新規パネルとして表示されます。
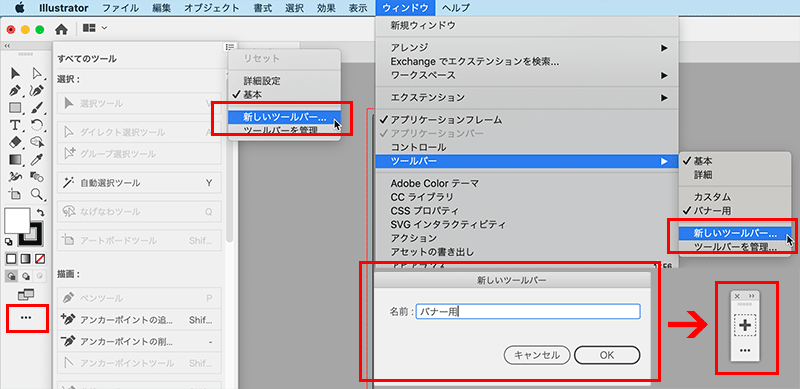
この新しいツールバーにも「ツールバーを編集」ボタンが用意されているため、このボタンからウインドウを展開し、自分で使用するツールを「+」の箇所にドロップするとツールが追加されます。
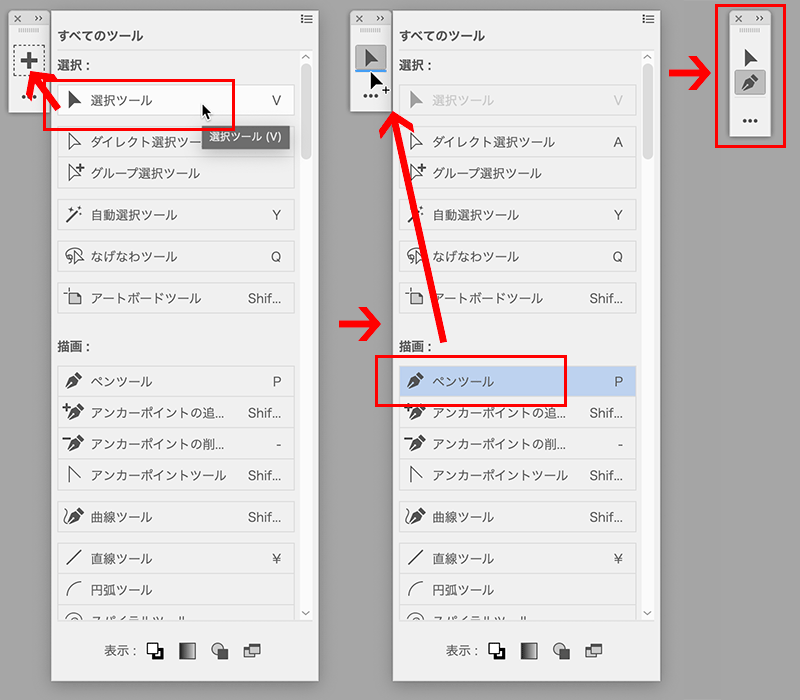
一度作成したツールバーは、別パネルとして表示されますが、このパネルは閉じても、ウインドウメニュー > ツールバー、から呼び出すことが可能です。
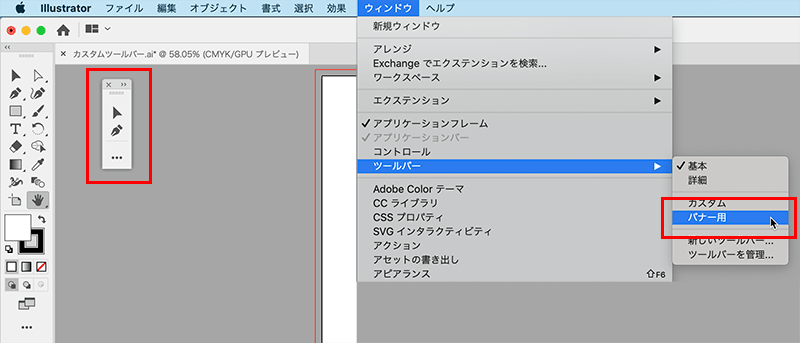
カスタムで作成したツールバーそのものを削除したい場合は、「ツールバーを編集」ボタンから表示されるパネルメニューから「ツールバーを管理」またはウインドウメニュー > ツールバー > ツールバーを管理 、を選択します。カスタムで作成したツールバーの削除、複製、リネームなどを行うことが可能です。
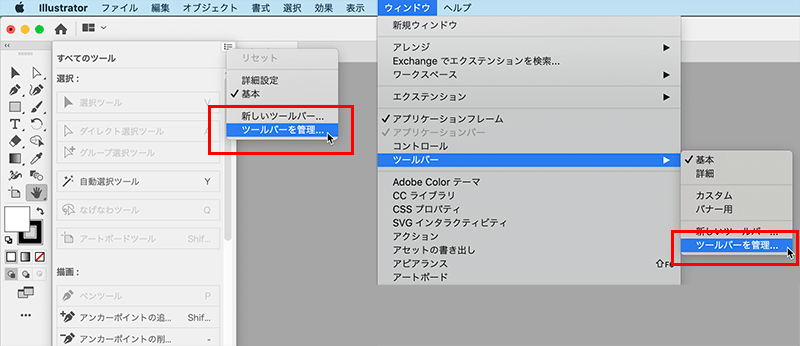
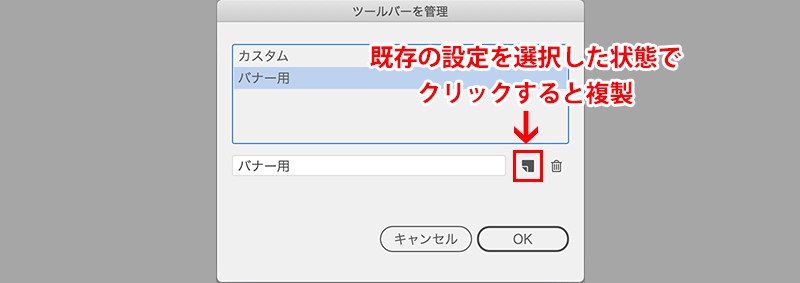
このツールバーのカスタマイズは、Illustratorを使い慣れている方を対象にした機能で、初めて使う方はまず「基本」の状態で搭載されているツールを理解したうえで、詳細設定にあるツールを覚えていくといいかと思います。
Illustratorで、ロゴやバナーの制作する、という場合、使用するツールが限られる場合が多いですが、特定のお仕事やデザインに合わせて必要最低限のツールにミニマライズしておく、という場合には最適な機能かと思いますので、アップデートがまだの方はぜひアップデートして使ってみてください。

