 こんにちは、イマジカデジタルスケープの伊藤和博です。
こんにちは、イマジカデジタルスケープの伊藤和博です。
今回は、Photoshop 2020、CamerRaw12から新機能で、「パノラマのエッジを塗りつぶす」をご紹介します。
パノラマ画像の作成はPhotoshopでも行うことができますが、CameraRawのパノラマ機能は、Photoshopのパノラマと違って投影法(球面法、円筒法、遠近法)やワープを併用することが可能で、よりリアルなパノラマを作成することが可能です。
基本的なパノラマ作成の方法としては、結合したいいくつかの画像を、オーバーラップ幅(のり代)を持たせておいて合成しますが、投影法やワープの影響で、画像の両端に合成される画像は「歪む」ことによってパノラマ画像になります。この歪んだことによって生じる画像の隙間(透明部分)を、自動的に塗りつぶす機能がCameraRaw12から搭載されました。Photoshopで行うパノラマとは少々違ったパノラマが作成できるため、今回はPhotoshopとの比較も含めてご紹介したいと思います。
まず、この機能を使用するには、CameraRawで「パノラマにしたい複数枚の画像を同時に」開く必要があります。Rawデータであれば同時に開くのは問題ありませんが、CameraRawでは、Photoshop形式(psd)やJPEG、PNG、TIFFなどの画像も開いて編集可能で、これらpsdやjpgなどの画像はCameraRawで「同時に」開くことができませんので、一度、CameraRawの専用フォーマットである「DNG」(Digital Negative)形式に変換して保存し直しておく必要があります。
DNGに変換する場合は、ファイルメニュー > 開くを選択し、形式をCameraRawの形式として開きます。するとCamaraRawプラグインが起動するため、表示されたウインドウの左下にある画像を保存、から、DNGを選択して保存し直しておきます。
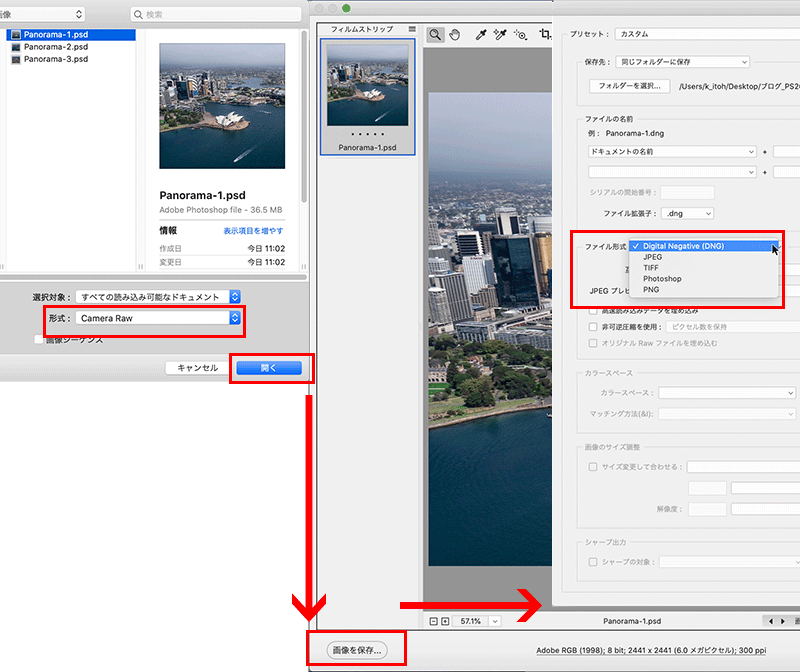
複数同時に開ける準備ができましたら、ファイルメニュー > 開くを選択し、パノラマ画像の素材となる画像を全て同時に開きます。複数枚の画像を同時に開くと、ウインドウの左側にあるフィルムストリップの箇所に一覧として表示されます。
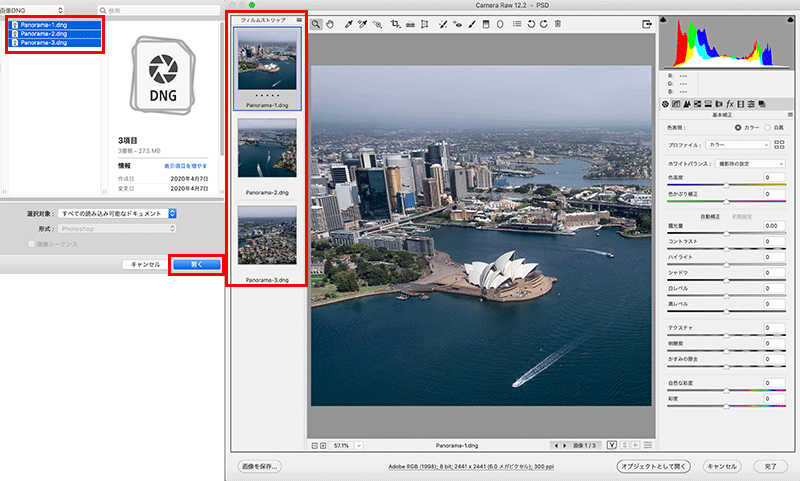
フィルムストリップの箇所から、パノラマ合成したい画像を全て選択し、フィルムストリップの右上にあるパネルメニューから、パノラマに合成、を選択します。この時、これら複数の画像にそれぞれオーバーラップ幅(互いの画像同士に同じ箇所が映っている部分)が全くないと、このメニューを選択した時点でエラーとなります。
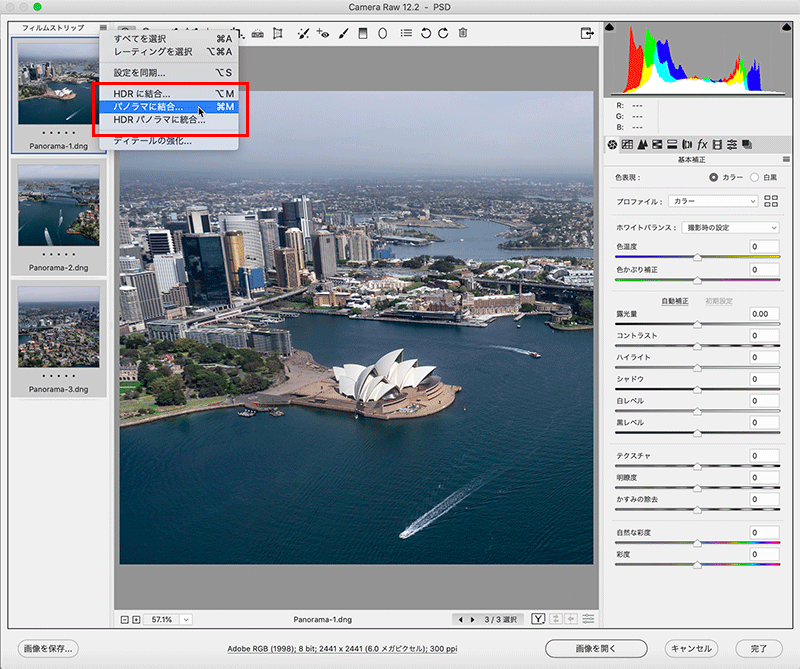
パノラマに合成、を選択後、パノラマ統合プレビューのウインドウが表示されます。
ウインドウ右上にある投影法から、どのようなパノラマにするかを選択しますが、360度画像のような屋外の全天球画像の場合には球面法、吹き抜けのビルの中など、垂直線を真っ直ぐに保ちつつ、円筒のなかにいるようなパノラマの場合は円筒法、フラットな平面にマッピングされているようにするには遠近法を使用します。
今回は、正面視の風景画像のため遠近法使用しますが、遠近法にすると、端の画像が歪んで透明の領域ができてしまいます。

この透明領域を切り取り、矩形として使用できるエリアを残して画像をフラットにする場合は、「自動切り抜き」を使用します。
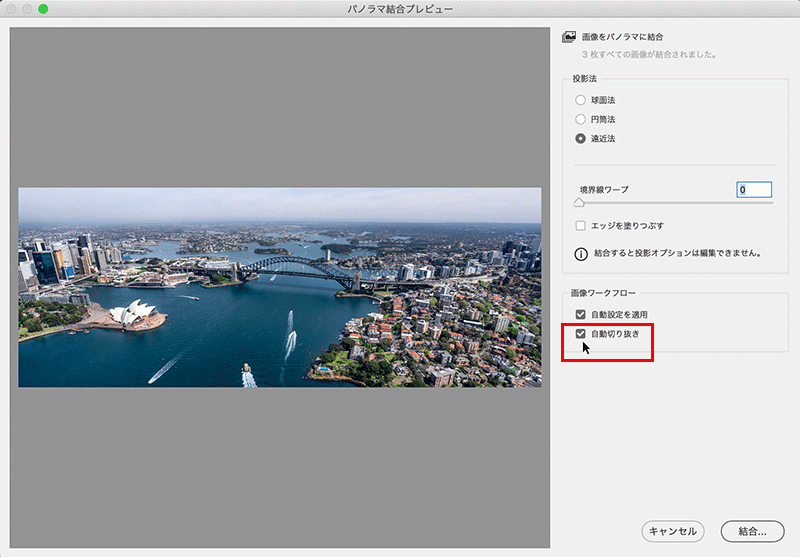
透明領域を埋めるように画像を変形させる場合は、「境界線ワープ」を使用します。スライダーを右に動かすと、画像がワープによって変形し、透明を埋めるように変形します。
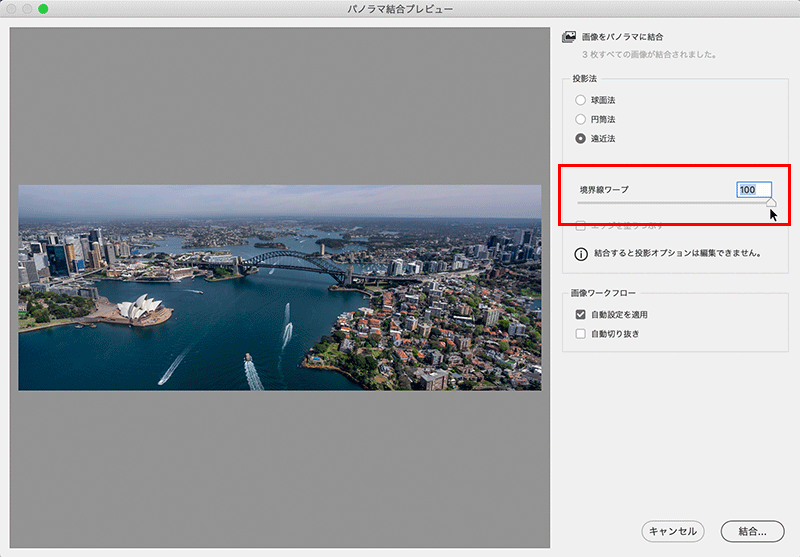
今回のCameraRaw12から搭載された機能が、「エッジを塗りつぶす」という機能で、透明部分の周辺の画像を使用して、透明部分を塗りつぶす、という機能になります。
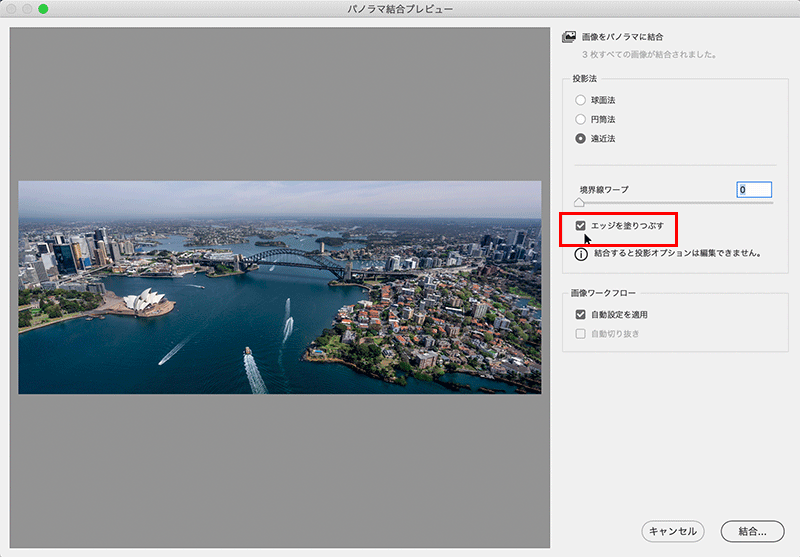
この「エッジを塗りつぶす」という機能は「境界線ワープ」と併用することも可能で、「境界線ワープ」である程度変形し、透明部分を埋めておいた上で「エッジを塗りつぶす」ということも可能です。境界線ワープを使用せずにエッジを塗りつぶす、のみを使用すると、画像を変形することなく透明部分を塗りつぶします。また、「境界線ワープ」を100にすると、透明部分をワープで埋めてしまうためエッジを塗りつぶす機能は無効になります。
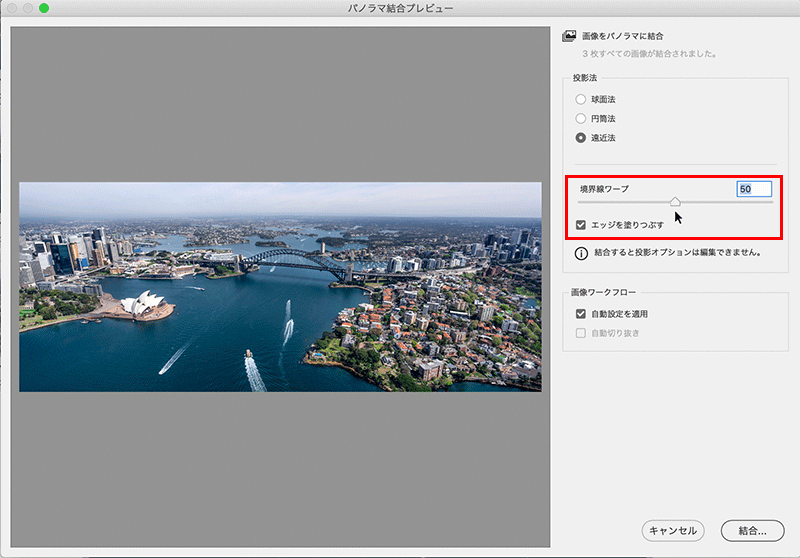
それぞれを比較すると以下のようになります。画像の右下角や、船の航跡を見ると違いが分かりますが、今回搭載された「エッジを塗りつぶす(境界線ワープは不使用)」で処理したものが最も広い空間を表現できているのが分かります。
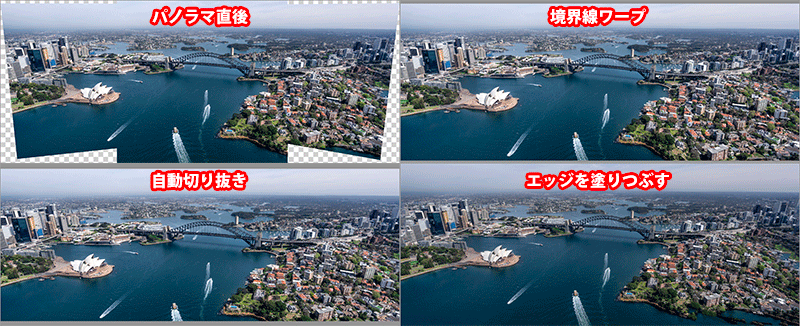
レイヤーを自動合成
Photoshopでのパノラマは「レイヤーを自動合成」という機能で行います。この機能にも、透明を自動で埋める機能が搭載されており、同じような結果を得ることが可能ですが、CamaraRawとは違って、投影法やワープを併用することはできません。
Photoshop上でのオペレーションは、パノラマにしたい画像を1枚の画像にレイヤーで合わせておき、レイヤーパネルでパノラマ合成したいレイヤーを全て選択した上で、編集メニュー > レイヤを自動合成、を選択します。この時、「コンテンツに応じた塗りつぶしを透明な領域に適用」にチェックし、OKすると、透明領域に塗りつぶしを入れてパノラマ画像を作成します。
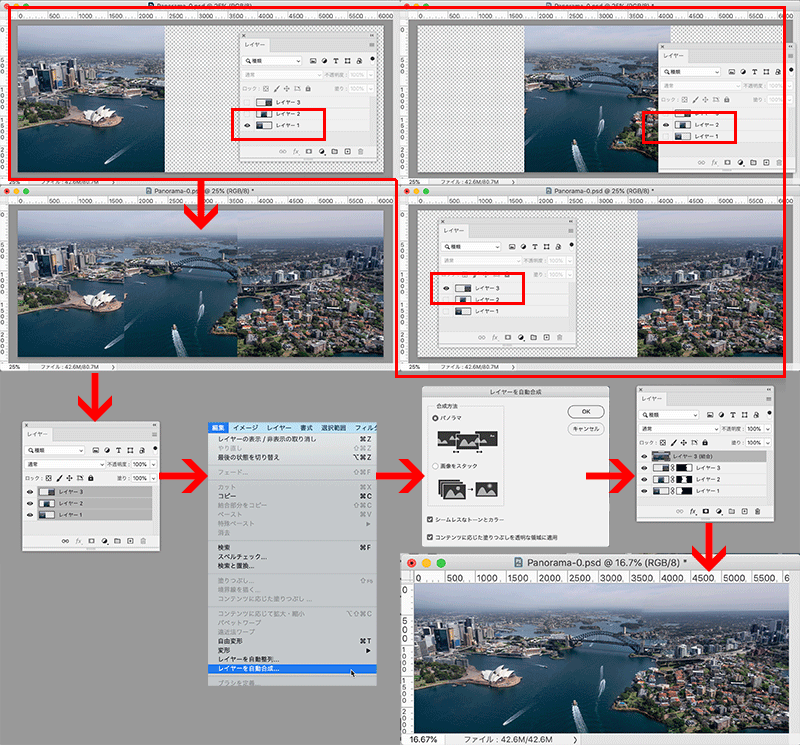
以下が、CamaraRawのエッジを塗りつぶす、と、Photoshopのレイヤーを自動合成の比較になります。塗りつぶした領域のぶん、画像が大きく見えるかと思います。
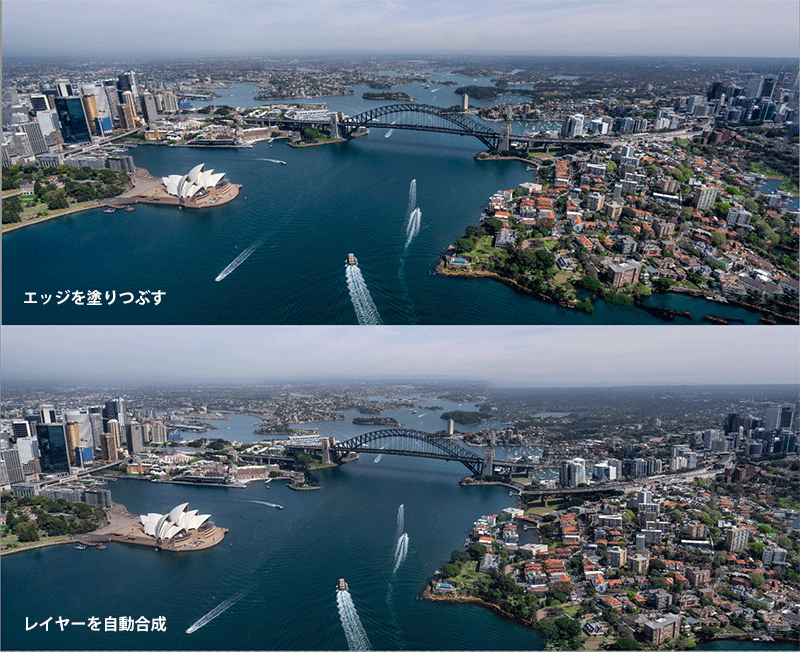
Raw以外の画像は、一度DNGに変換してからCameraRawで処理する必要がありますが、Photoshopのパノラマ機能とは一味違った効果でパノラマが作成できるため、普段あまりCamaraRawを使わない方はぜひ試してみてください。

