
 こんにちは、イマジカデジタルスケープの伊藤和博です。
こんにちは、イマジカデジタルスケープの伊藤和博です。
今週は、Premiere Pro 2020から新機能で「アンカーポイント操作」をご紹介します。
この機能は「そういえば言われてみると・・」という機能になりますが、Premiere Proには、グラフィッククリップとしてペンツールを使って作成したシェイプや、長方形、楕円を編集するための機能=個別のアンカーポイントを操作する画期的な方法が、ツールレベルでありませんでした。
いわゆる、Illustratorでいう「アンカーポイントツール」は、Premiere Pro 2020にもあるにはありますが、影に追いやられてしまったのと、「アンカーポイントツール」はグラフィッククリップのオブジェクトを編集するものとして使用するものではないため、使用する頻度が少なくなてしまった機能といえます。
Premiere Pro 2020の5月アップデート版から、この「アンカーポイントツール」と同じ操作が、「ペンツール」のみでできるようになりましたので、今回のブログでは、グラフィッククリップで使用するペンツールの新しい使い方をご紹介します。
さっそくやってみよう!
まず、Premiere Pro 2020のツールパネルを確認すると、グラフィッククリップを作成するためのツールとして、ペンツール、長方形ツール、楕円ツールの3つが搭載されています。
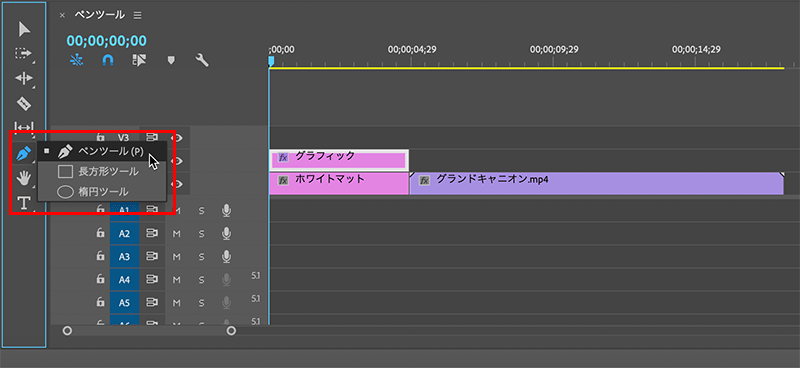
これらはいわゆるグラフィッククリップにオブジェクトを描画するために使用するツールとなりますが、Premiere Proでは、以前より「・・タイトル」という機能の中にこれらのツールを持っています。
Premiere Proは、CC2015まで「タイトルメニュー」というメニューを搭載しており、このメニューが現在のグラフィックメニューに変更されました。
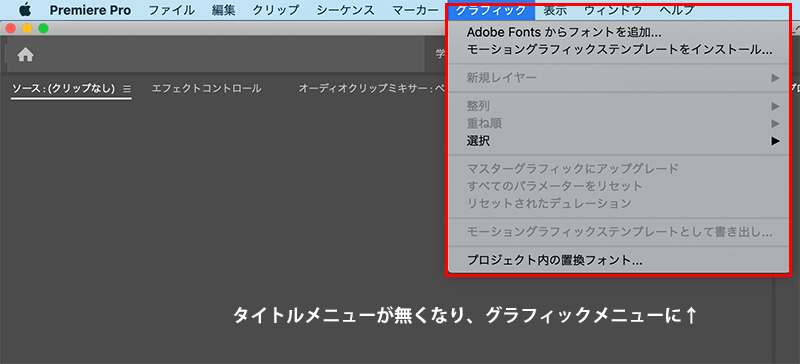
旧タイトルメニューの中にあった機能は、いくつかの機能が統廃合し、2020でもレガシーとして残っており、テロップを入れる機能として「静止タイトル」という機能がありました。その「静止タイトル」の機能の中に、ペンツール・アンカーポイントの追加・削除・切り替えツールなどがあり、オブジェクトを描画するツールも、ざぶとん等を作る目的で、長方形、楕円の他、角丸長方形、円弧など、特殊な形状のオブジェクトを作成するツールも持っています。
2020でこれらの機能にアクセスするには、ファイルメニュー > 新規 > レガシータイトル、を選択します。
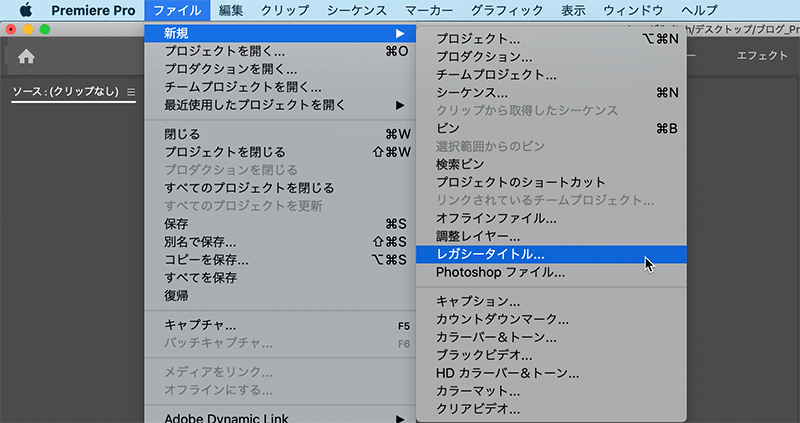
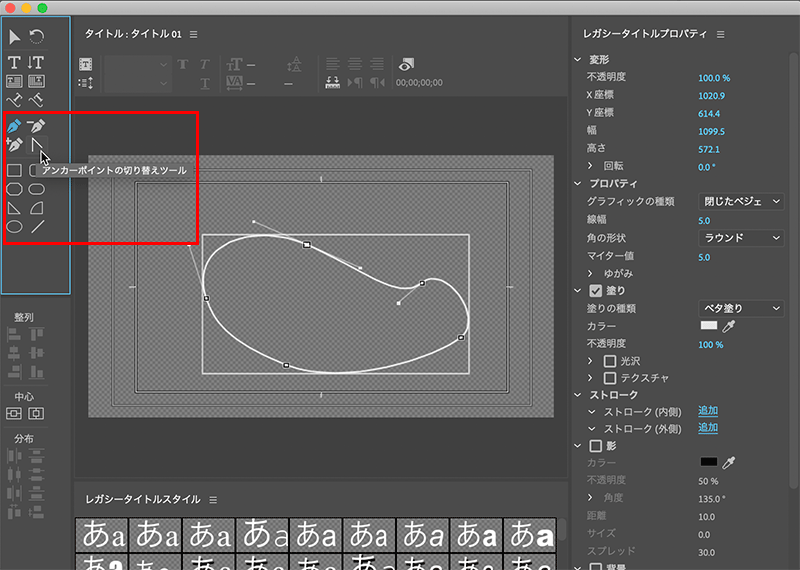
タイトルウインドウの中でオブジェクトを描画し、このウインドウを閉じると、作成したものはプロジェクトパネル内で「画像」になり、タイムラインのクリップをダブルクリックすると再編集可能、という扱いになっており、あくまでも「タイトルパネル内でのみ使用できるツール」という形で2020でも搭載されています。
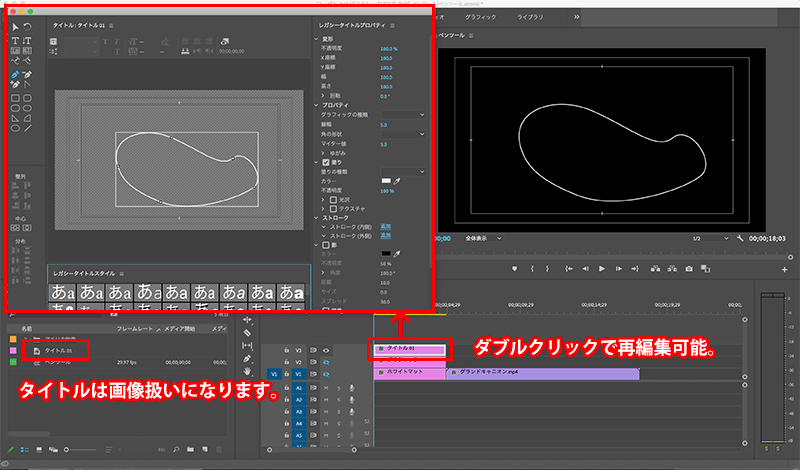
今回2020で搭載された新機能は、このタイトルパネル内にある「アンカーポイントの切り替えツール」と同じ機能が、グラフィッククリップ内のオブジェクトに対して、ペンツールのみで可能になりました。
全シェイプに対して可能
ペンツールによるアンカーポイント操作は、ペンツールで描いたシェイプはもちろん、長方形や楕円でも同様に操作が可能です。まずは、ペンツールで任意にオブジェクト(クローズパス)を描きます。
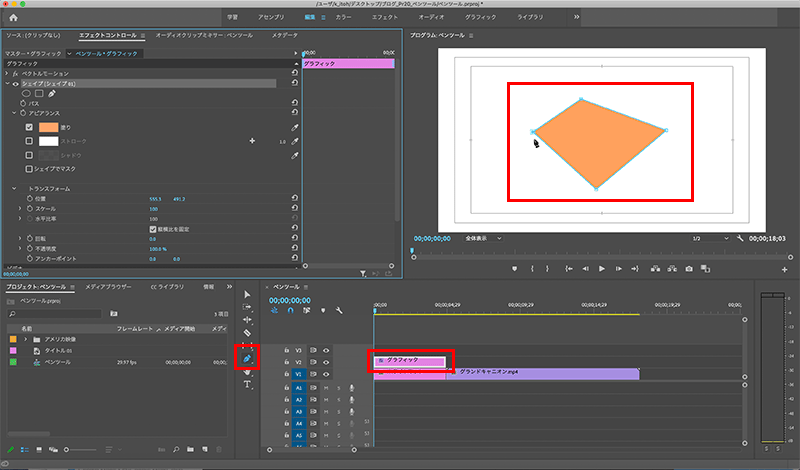
ツールはペンツールのまま、option【Alt】+アンカーポイントの上でドラッグすると、方向線が表示され、曲線に変更することが可能です。
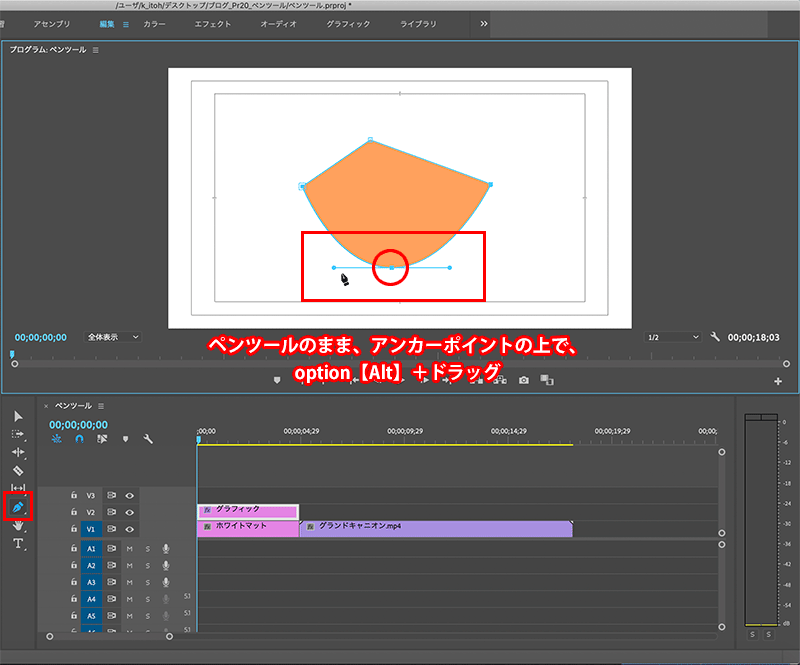
方向線を持ったアンカーポイントの上でクリックすると、コーナーに変更することが可能です。
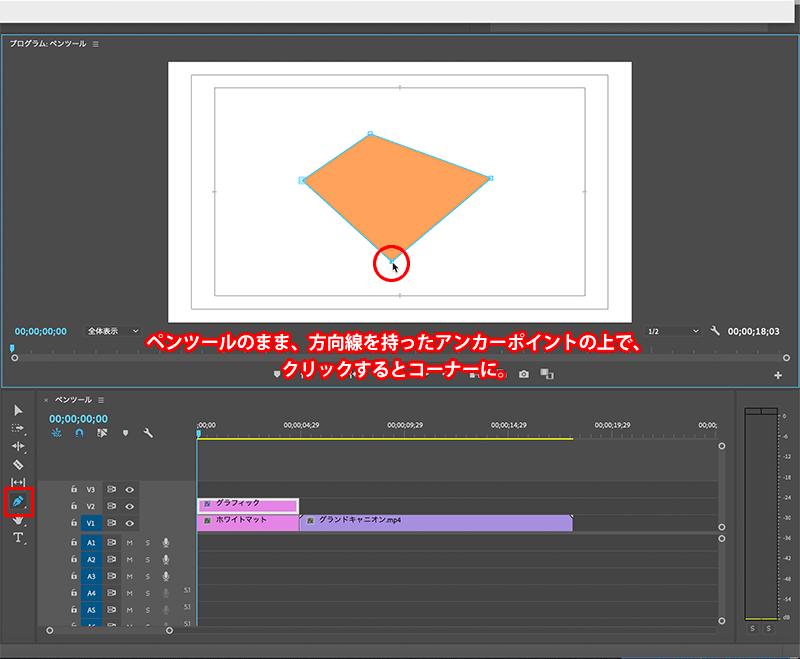
アンカーポイントに対して片側のセグメントだけ曲線にする場合は、アンカーポイントからoption【Alt】+shift【Shift】+ドラッグします。同じキー操作で、すでに方向線が両側に伸びている場合、片方の方向線だけを調整する場合は、方向点の上でoption【Alt】+shift【Shift】+ドラッグします。
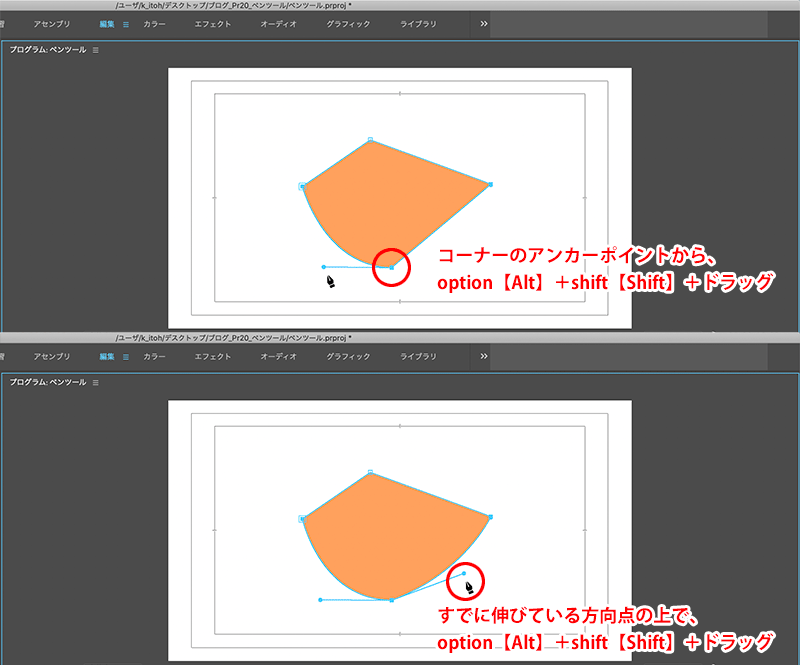
以下の通り、この操作は、長方形や楕円にも可能です。
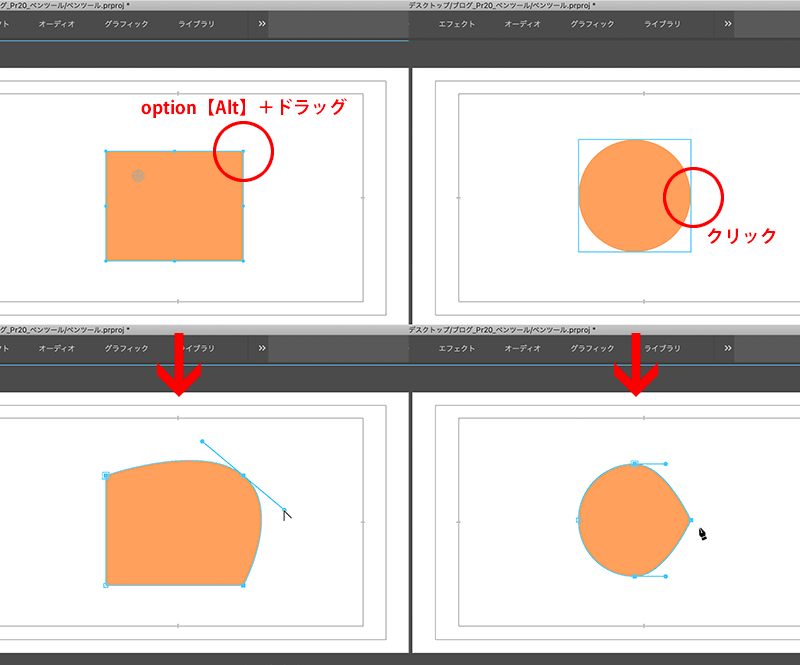
なお、アンカーポイントの追加と削除は従来通りのオペレーションになります。セグメント上にアンカーポイントを追加する場合は、ペンツールでそのままクリック、直線セグメントの上でクリックすると方向線を持たないアンカーポイントの追加、曲線セグメントの上でクリックすると方向線を持ったアンカーポイントが追加。アンカーポイントの削除は、削除したいアンカーポイントの上で、command【Ctrl】+クリック、になります。
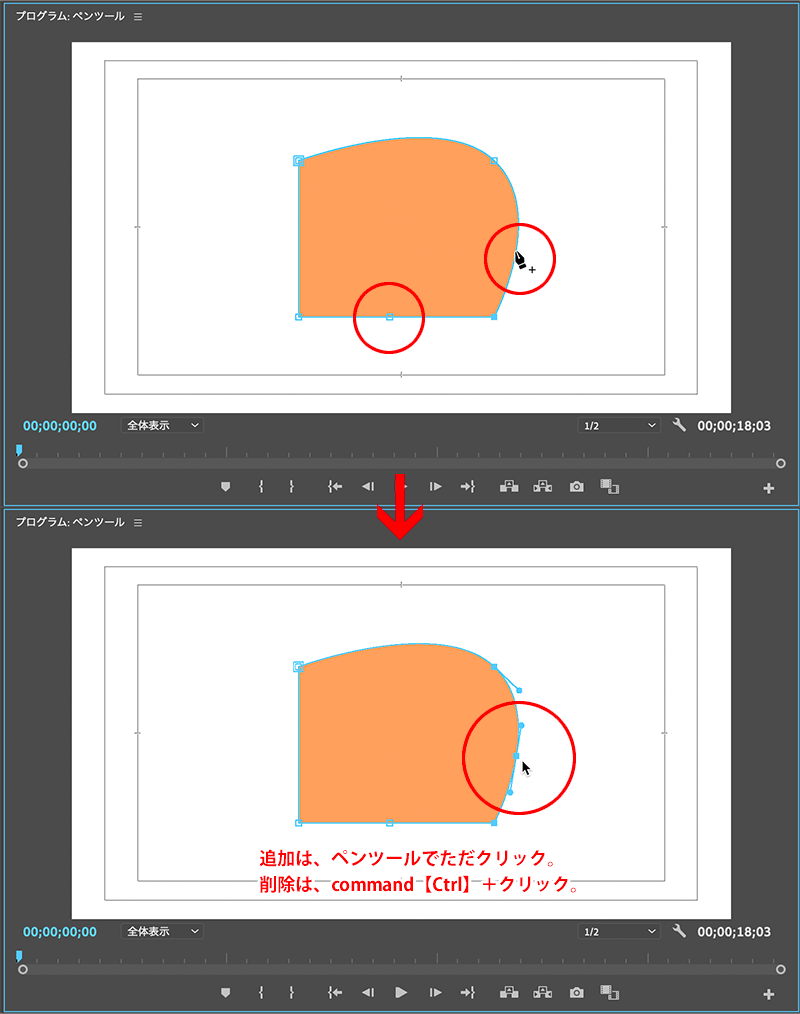
これらの特殊なシェイプの作成は、上記の通りタイトルの機能で作成するか、PhotoshopやIllustratorで作成して取り込むか、という方法でしたが、Premiere Proだけで、ある程度の自由なシェイプは描けるようになりましたので、ぜひ使ってみて下さい、なおこの機能は2020年5月アップデートの新機能となりますので、アップデートがまだの方はぜひアップデートして使ってみて下さい。
関連講座
↑ページTOPへ

