 こんにちは、イマジカデジタルスケープの伊藤和博です。
こんにちは、イマジカデジタルスケープの伊藤和博です。
今回は、Photoshop 2020、2020年6月アップデートから新機能で、「フォントの自動アクティベーション」をご紹介します。
Photoshop 2020の6月アップデート版から、画像内に含まれるフォントが、PCにインストールされていないフォントを使用している場合、自動的にAdobe Fontsに接続し、フォントをダウンロードして、文字化けの無いように表示する自動アクティベーション機能が搭載されました。当たり前ですが、フォントそのもののインストールになるため、以降はIllustratorなどでもそのフォントが使えるようになります。
この機能を使用するにはインターネット接続が必須になりますが、インターネットに接続さえしていれば、フォントの自動アクティベーションが行われたかどうかも気づかないことがあります。
Adobe Fontsにも無いフォントの場合は、レイヤーパネル上に警告を出すため、レイヤーサムネイルの状態で判断が可能ですが、代替フォントで置き換える場合など、その辺りの機能をご紹介したいと思います。
特にありがちなのは、WindowsやMacintoshで文字を入力して保存した画像を、MacintoshやWindows環境で開いた場合に同じフォントが入っていない、ということが多々あるかと思います。環境にないフォントを使用した画像を開いた場合、レイヤーサムネイルに警告を出しますが、警告には黄色い警告と、黒い警告があり、黄色い警告はフォントそのものがインストールされていない、黒い警告は、フォントはインストールされているがレイアウトの修正が必要である、という警告を表示します。
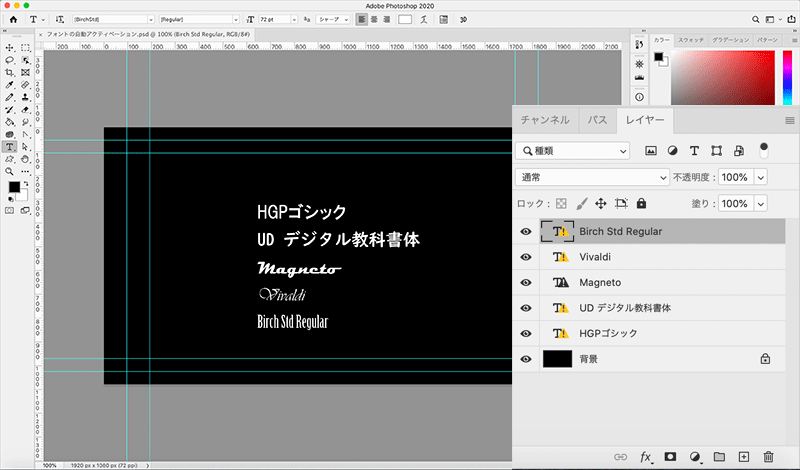
黒い警告が出ているテキストレイヤーは、フォントそのものはPCにインストール済のため、書式メニュー > すべてのテキストレイヤーを更新、を選択すると、レイアウトが修正され、警告が消えます。
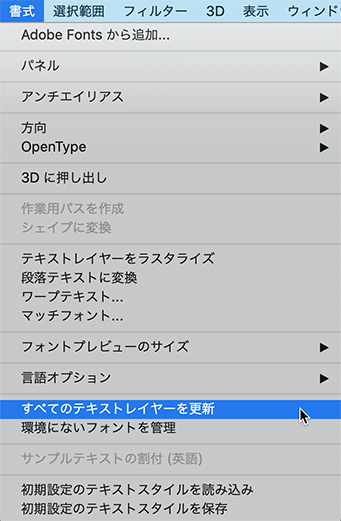
PCにインストールされていないフォントで、かつAdobe Fontsにそのフォントがある場合は、Photoshopで画像を開くと同時にAdobe Fontsと同期し、フォントをダウンロードしに行きます。ダウンロードとインストールは非常に高速で処理されるため、気づかないこともあるかもしれませんが、処理中はレイヤーサムネイルに青いループの矢印が表示されます。
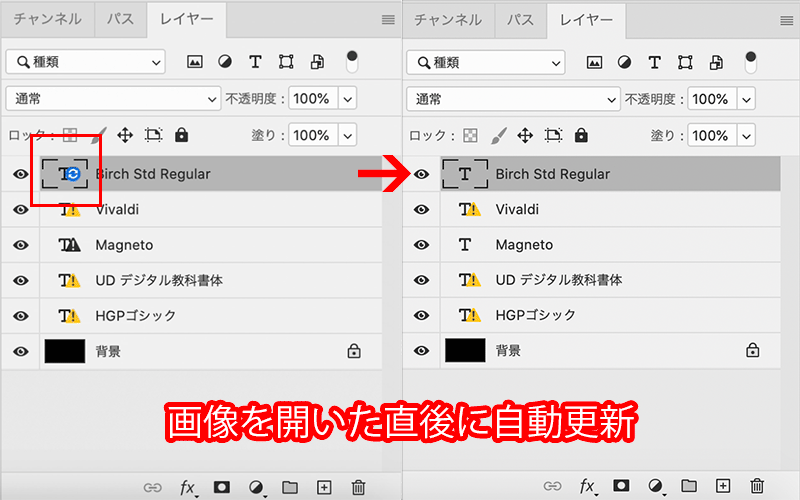
このダウンロード処理中に文字ツールでテキストレイヤーを編集しようとした場合、また、Adobe Fontsにも無いフォントを使用しているテキストレイヤー(レイヤーサムネイルに黄色い警告が出たままのレイヤー)を編集しようとすると、代替フォントに置き換えるかどうかを確認してきます。
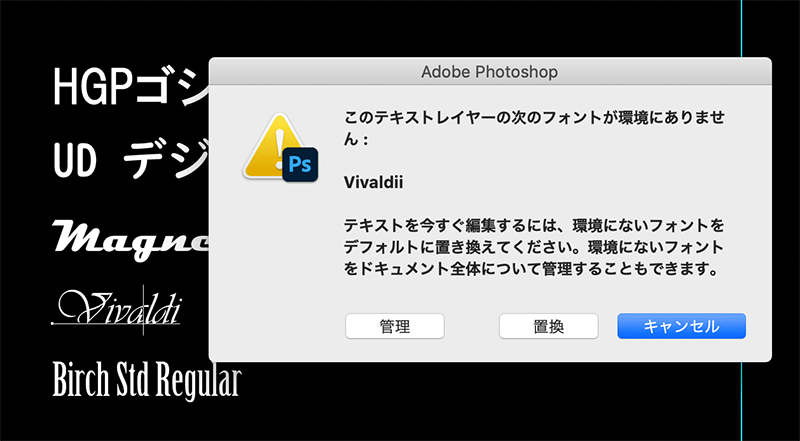
この時、「置換」をクリックすると、Photoshopで設定しているデフォルトのフォントに置き換えます。欧文フォントの場合、デフォルトのフォントはMyriad Pro Regularになります。「管理」をクリックすると、同じ画像内で使用している他のフォントに置き換えるかどうかの管理画面が開きます。

置換も管理(代替フォントへの変更)も行わず、拡大縮小や回転など、テキストレイヤーを変形しようとすると、以下の警告を出します。
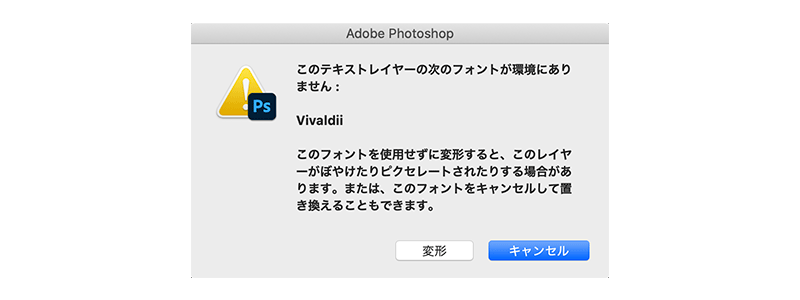
実際にフォントのまま変形を行うと、ラスタライズ後のテキストを編集しているような状態になり、拡大や回転などの編集処理はクオリティ的に難しくなります。

和文フォントなど、PCにインストールしていないテキストを使用しており、かつ、Adobe Fontsにフォントも見つからない場合は、書式メニュー > 環境にないフォントの管理、を選択し、画像内の他のフォントに変更することが可能です。
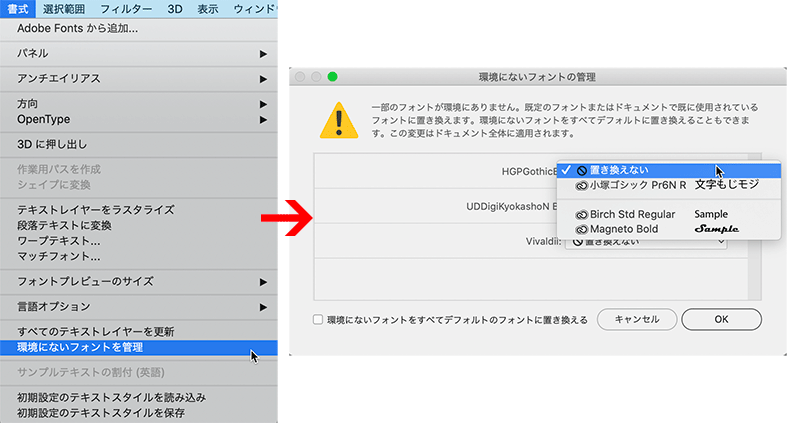
環境にないフォントをすべてデフォルトのフォントに置き換える、にチェックし、OKすると、欧文はMyriad Pro Regularに、和文は小塚に自動で変換されます。
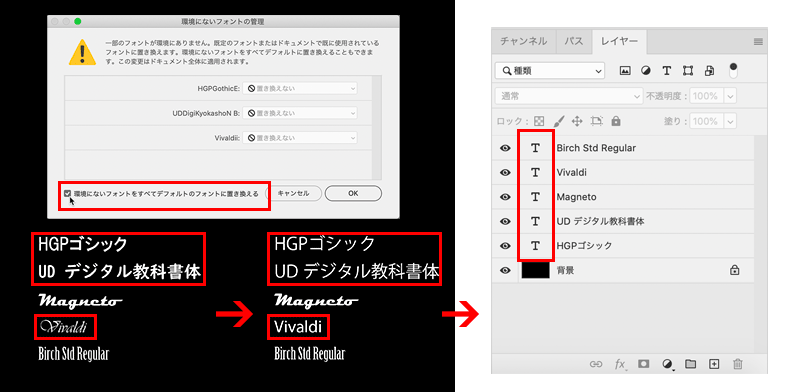
なお、Adobe Fontsから直接フォントを探し、PCにインストールする場合は、書式メニュー > Adobe Fontsから追加、を選択します。
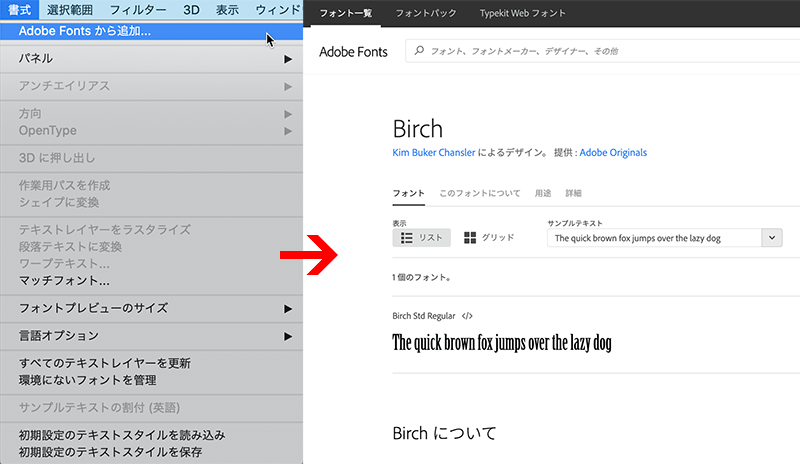
これまでのPhotoshopも、レイヤーサムネイルさえ確認すればテキストの警告に気づかない、ということはありませんでしたが、これまではテキストの警告を確認し、必要に応じてAdobe Fontsからフォントをダウンロード・インストールする、という手間がありました。6月アップデートのPhotoshop以降は、Adobe Fontsにフォントがあれば自動でダウンロード・インストール、という形になりましたので、これらの手間が省けるかと思います。アップデートがまだの方はぜひアップデートして使ってみてください。

