
 こんにちは、イマジカデジタルスケープの伊藤和博です。
こんにちは、イマジカデジタルスケープの伊藤和博です。
今回は、Illustrator 2021、1月アップデートから新機能で、「リピートアートワーク」をご紹介します。
オブジェクトの変形を繰り返す作業といえば、一度何らかのオブジェクトを作成し、複製を取りながら何らかの変形(拡大縮小・回転など)を行なった後、変形の繰り返し(ショートカットでcommand【Ctrl】+DDD・・)を連打する、またはブレンドツールでブレンドし、ステップ数で繰り返す個数を指定した後、分割拡張する、というような方法もご存知だと思いますが、今回のリピートアートワークという機能は、この変形の繰り返しやブレンドのステップ数の機能を強化したような機能になり、拡大と回転を同時に行いながらオブジェクトの複製を繰り返し取り続ける、というようなことが可能になる機能になります。
リピートの仕方としては、放射状にオブジェクトを配置する「リピートラジアル」、グリッドに沿ってオブジェクトの複数のコピーを作成する「リピートグリッド」、いわゆるリフレクトに相当する「リピートミラー」という3つの方法が用意されており、この中にあるリピートグリッドは、Adobe XDに搭載されているリピートグリッドと同様のオペレーションでリピート操作が可能になっています。
従来の変形の繰り返しやブレンドを使った方法ではリピートしづらいリピートも可能になっていますので、今回はこの辺りの機能についてご紹介したいと思います。
リピートラジアル
リピートラジアルは、タイヤのホイールや自転車のスポークのように、円の中心から放射状に、円周に沿ってオブジェクトを配置していく機能になります。まずは、何らかのオブジェクトを作成し、オブジェクトメニュー > リピート > リピートラジアル、を選択します。すると、円周に沿ってオブジェクトがリピートされます。
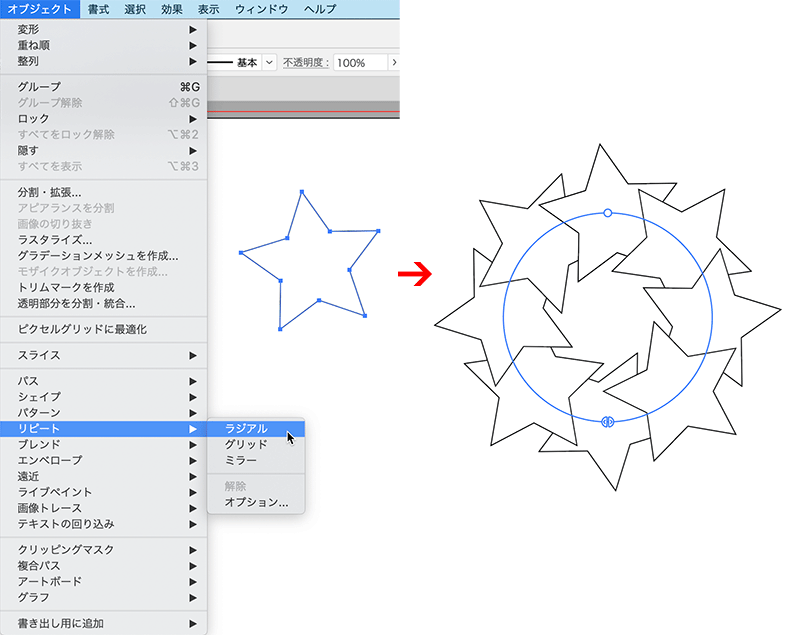
バウンディングボックスを表示しているかどうか?によって、リピート後のコントロールの仕方が変わりますが、バウンディングボックスを表示すると、バウンディングボックスの境界線上にインスタンス数コントロール(何個リピートするか?のコントロール)が表示されます。
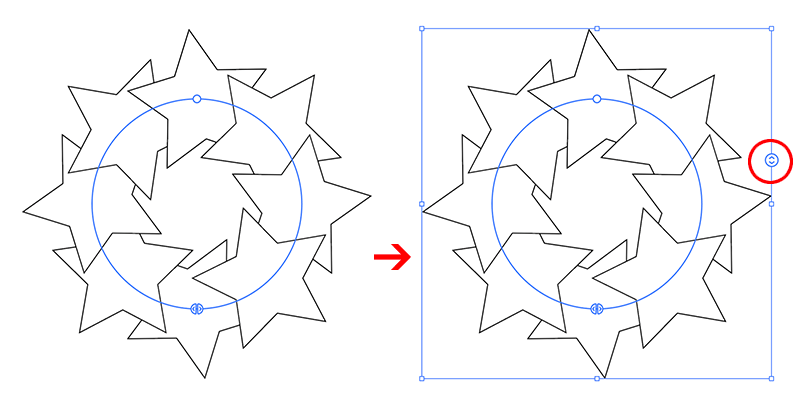
デフォルトでは最初のオブジェクトも含めて8つのオブジェクト(インスタンス)が生成されます。境界線上にあるインスタンス数コントロールをドラッグすると、インスタンスの数を変更することが可能です。インスタンス数コントロールをドラッグした後、このインスタンスは、円周に対して常に等間隔に配置されます。
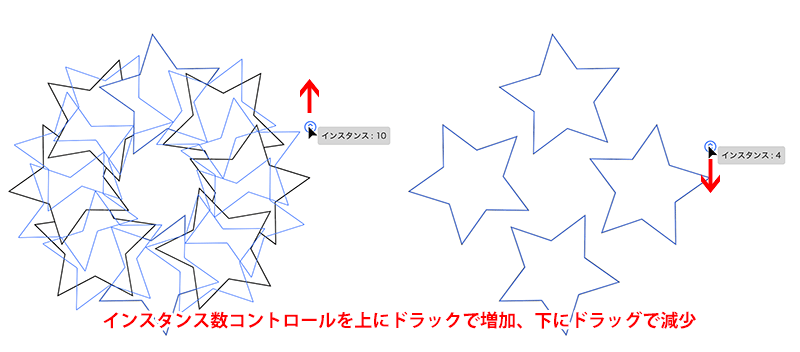
円周上にあるコントロール(アンカーポイント)を円の中心に向かってドラッグすると円の半径を縮小、外側に向かってドラッグすると拡大が可能です。
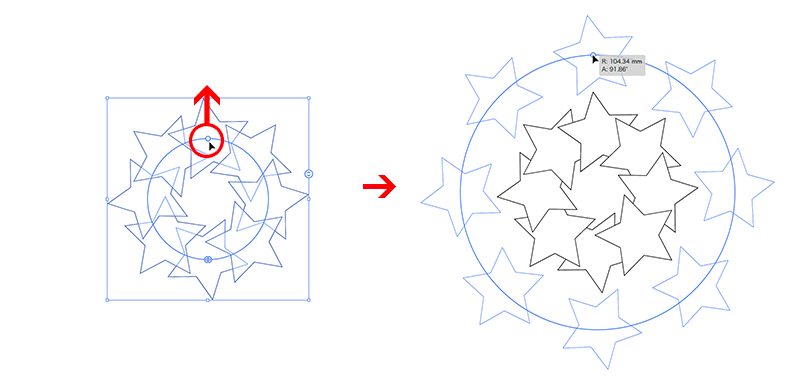
円周上にある分割線を、リピートされたインスタンスを越える位置まで円周上に沿ってドラッグすると、分割線を越えたインスタンスは削除されます。
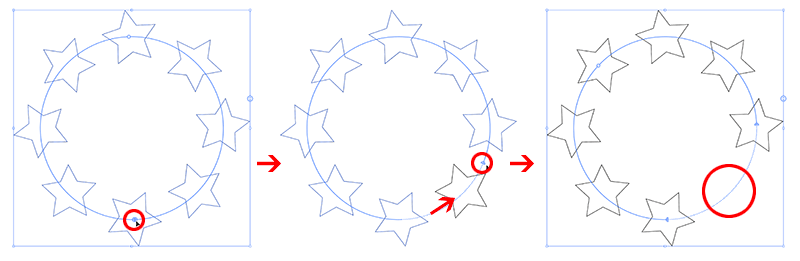
バウンディングボックスのハンドルをドラッグすることで、インスタンスそのものの拡大縮小が可能になります。
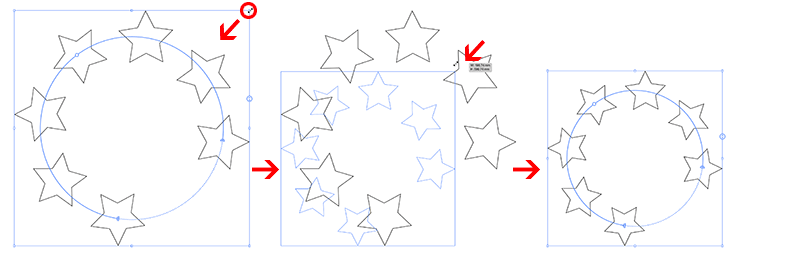
リピートする個数や、円の半径を数値で指定する場合、インスタンス同士の間隔が狭い場合に重なり方を反転するには、オブジェクトメニュー > リピート > オプション、を選択し、ラジアルタブから調整します。
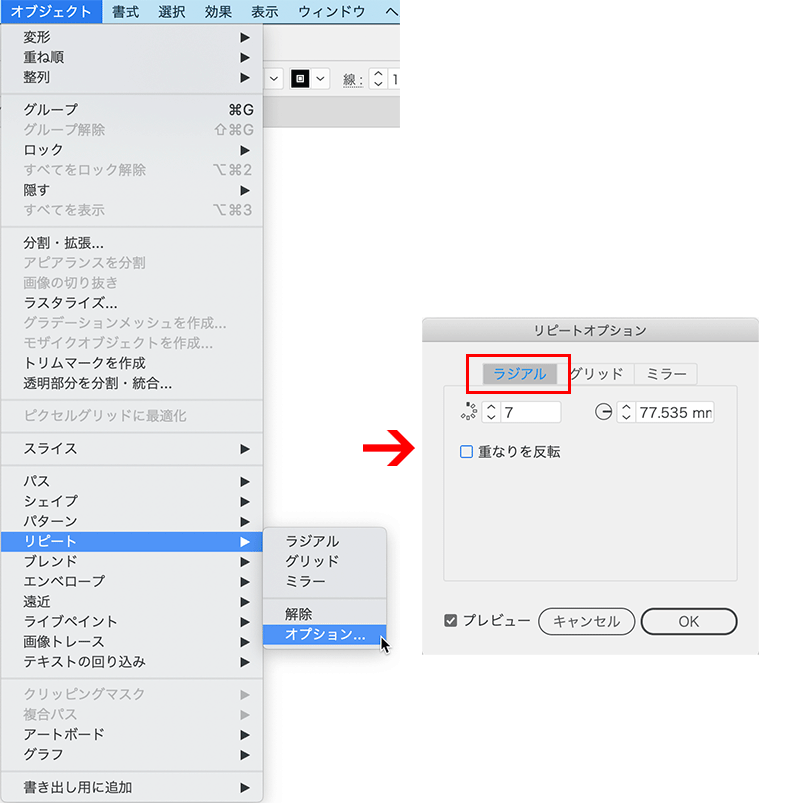
リピートそのものを辞める場合は、同じくオブジェクトメニュー > リピート > 解除で元のオブジェクトに戻すことができます。

ちなみに従来のIllustratorでこのリピートラジアルと同様の操作を行うには、ブレンドツールでブレンドした後、プレンドオプションのステップ数でリピートする個数を設定し、ブレンド軸を円のオブジェクトに変更することでほぼ同様の結果を得ることが可能になりますが、今回のこのリピートラジアルはブレンドで行っていた機能がさらに便利になってメニューに搭載された、といえるかと思います。
なお、リピートした後に、インスタンスを個別に調整したい場合は、シンボルなどと同様に分割拡張を行い、パスの状態に変更します。
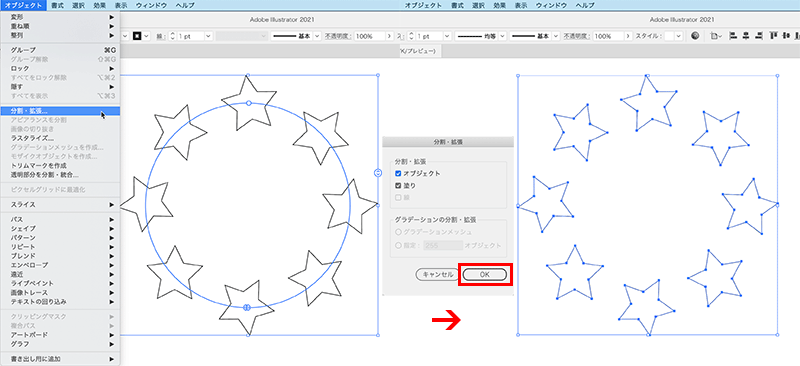
リピートグリッド
リピートグリッドは方眼状にリピートするもので、Adobe XDをお使いの方は、XDのリピートグリッドと同様の操作でリピートが可能になっています。オブジェクトを選択し、オブジェクトメニュー > リピート > グリッドを選択します。リピートラジアル同様にデフォルトでは8つのオブジェクトが方眼状にリピートされます。
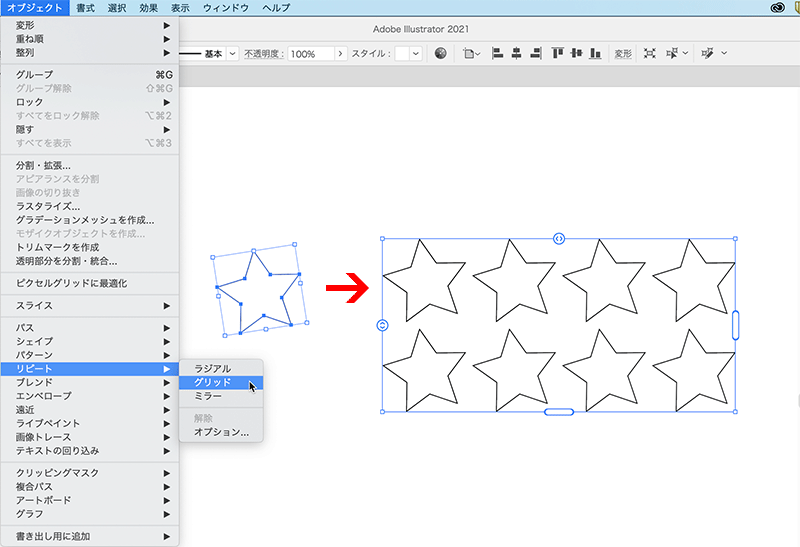
右と下にある楕円形のハンドルをそれぞれドラッグすると、X方向とY方向にそれぞれリピートを繰り返し、列と行を追加することが可能です。また、左と上にある水平垂直のスライダーをそれぞれドラッグすると、インスタンスの間隔を調整することが可能です。
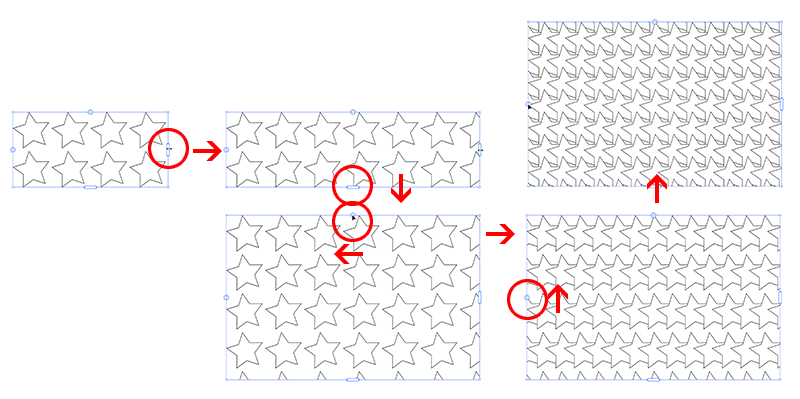
インスタンス同士の間隔(水平垂直)や、グリッドの種類、行と列の反転などを行う場合は、リピートラジアル同様、オブジェクトメニュー > リピート > オプション、を選択し、グリッドタブから設定します。
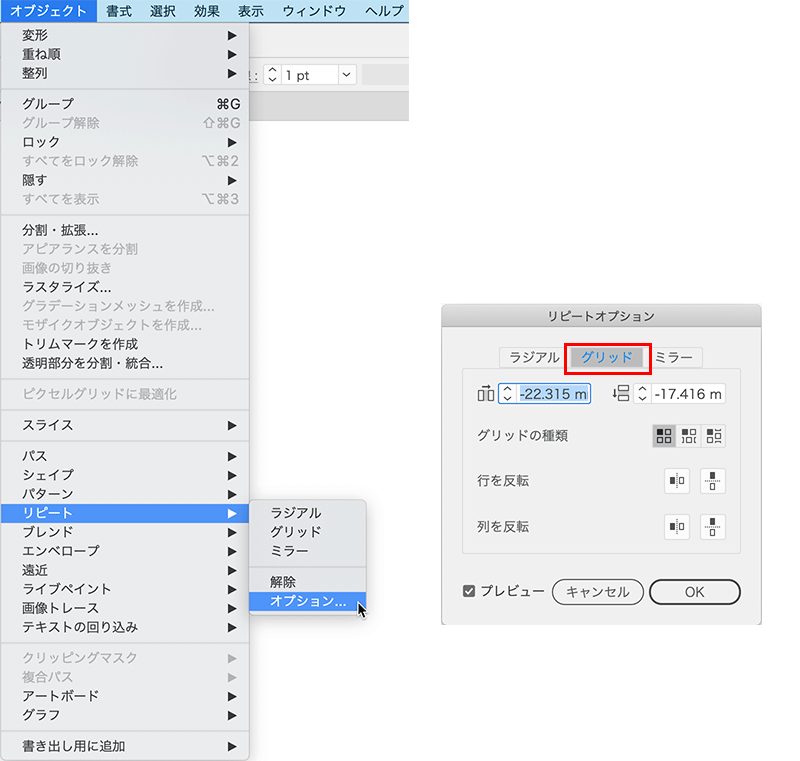
リピートミラー
リピートミラーは、いわゆる鏡像になりますが、オブジェクトを選択し、オブジェクトメニュー > リピート > リピートミラーを選択すると、自動的に編集モードに入り、デフォルトでは選択していたオブジェクトの右側に対称軸が表示され、その対称軸を跨いだ反対側に、鏡像のインスタンスが作成されます。
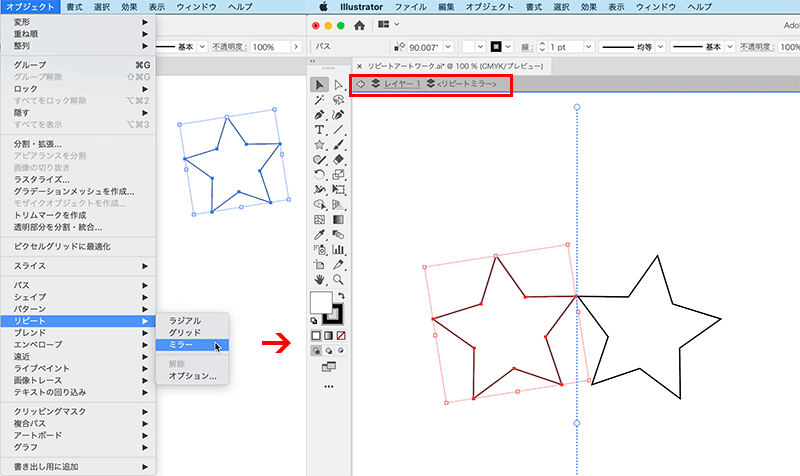
対称軸はデフォルトで垂直になっていますが、オブジェクトメニュー > リピート > オプション、を選択し、ミラータブからデフォルトの対称軸の角度を設定することが可能です。
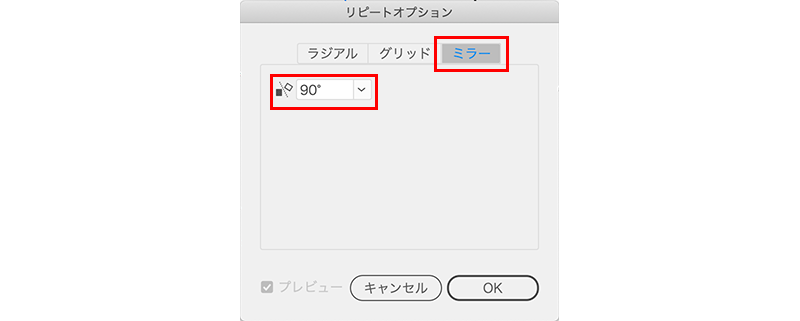
対称軸の両端にはハンドルが表示されており、このハンドルをドラッグすると、対称軸の角度を調整することが可能です。また、対称軸の中心にあるハンドルをドラッグすると、インスタンスの間隔を調整することが可能です。
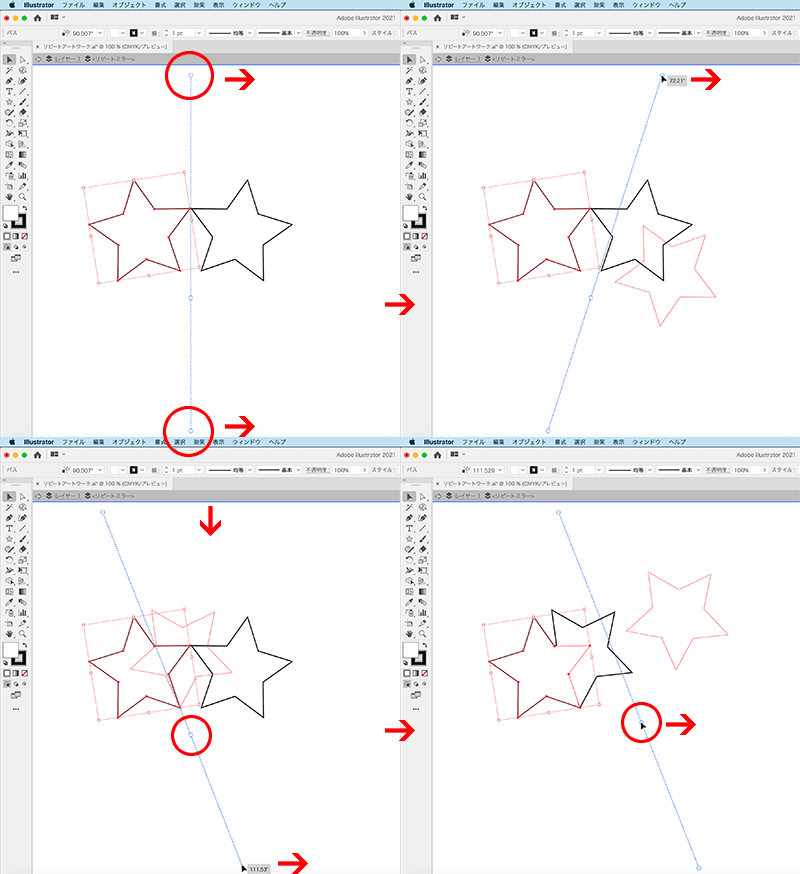
また、このリピートミラーでの編集中は、編集モード状態になるため、編集モードから脱出するには、ウインドウ左上から1レベル戻る、の矢印をクリックするか、または余白でダブルクリックすると編集モードから抜けることができます。
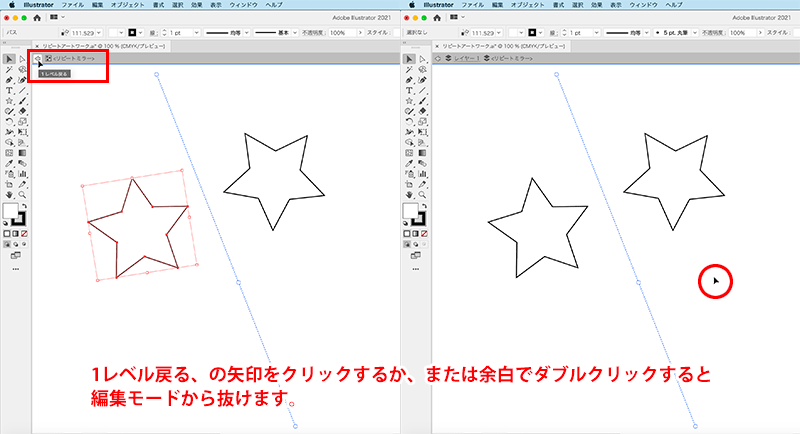
なお、編集モードから脱出した後、リピートミラーを設定したインスタンスごと、再度リピートミラーをかけると、最初のリピートミラーの対象軸と、新たに設定したリピートミラーの対象軸がそれぞれ表示されます。
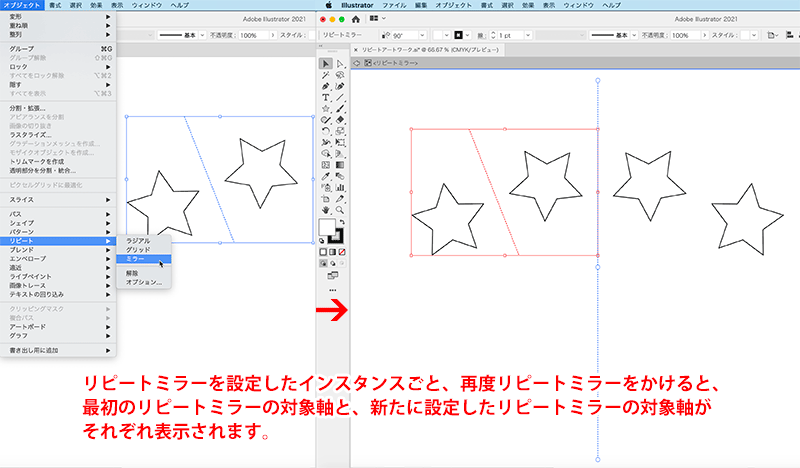
この状態で、最初にリピートミラーを設定した方を編集する場合は、インスタンスの上でダブルクリックすると、最初のインスタンスを編集する編集モードに入るため、この状態で編集していきます。
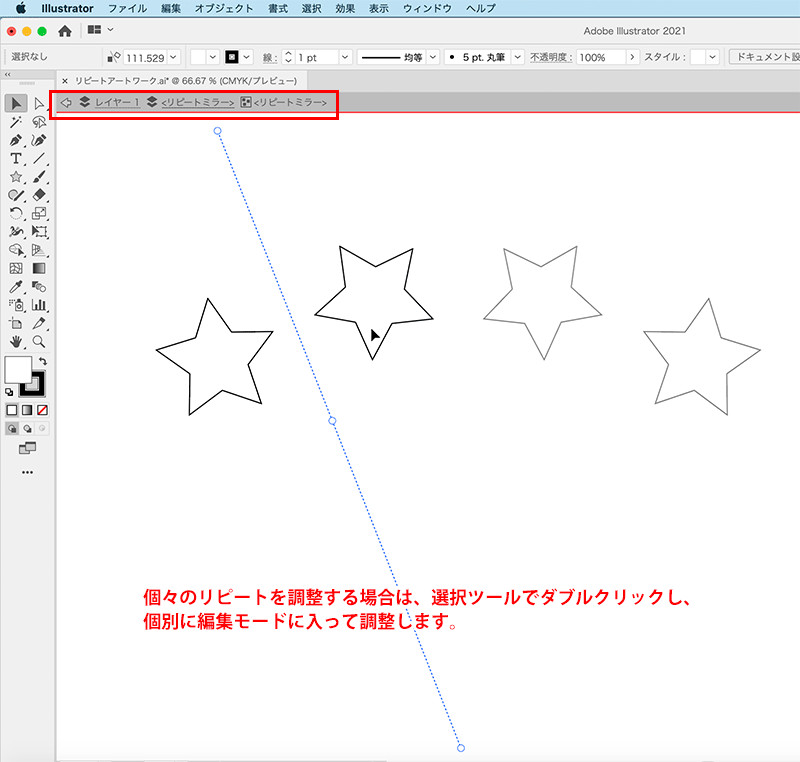
すべての編集モードから一度に抜ける場合は、余白でダブルクリックします。
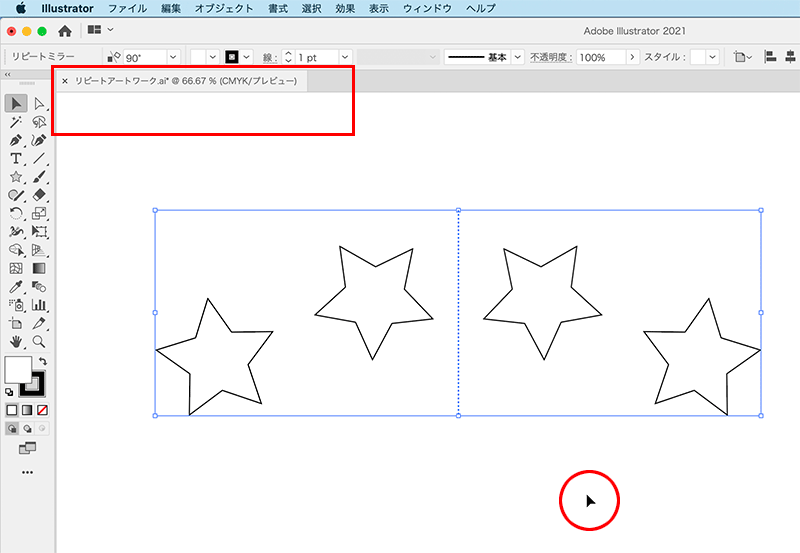
いずれのリピートも、オブジェクトに対するアピアランスとして適用されているため、元の状態に戻す場合は、オブジェクトメニュー > リピート > 解除、によってアピアランスを解除し、インスタンスを個別のオブジェクトとして編集したい場合には、分割拡張を行います。
今回の機能の中でも、「リピートラジアル」は、円周上にオブジェクトを配置する機能として非常に便利な機能になり、リピートミラーはランダムパターンなど作成する場合に便利な機能になりますので、バージョンアップがまだの方はぜひバージョンアップして使ってみてください。
関連講座
↑ページTOPへ

