
 こんにちは、イマジカデジタルスケープの伊藤和博です。
こんにちは、イマジカデジタルスケープの伊藤和博です。
今回は、AfterEffects 2021から新機能で、「リアルタイム3Dドラフトプレビュー」をご紹介します。
今回のAfterEffects 2021では、3D周りの機能がいろいろと新しくなりましたが、新しくなった機能の一つに「リアルタイム3Dドラフトプレビュー」があります。これは、3Dレイヤーの編集時、従来の「高速プレビュー」を使用する感覚で使えるものですが、3Dレイヤーのリアルタイム編集がより高速に動くプレビューになります。
この機能の搭載に合わせて、コンポジションパネルツールバーに「ドラフト3D」と「3Dグリッド」というボタンが追加され、3Dレイヤーの編集時、Cinema 4dのように3Dグランドプレーンが表示可能になりました。これによって各3Dレイヤー同士、また各レイヤーがグランドプレーンに対してどこにポジショニングされているのか、座標位置や方向、空間の感覚や距離感を捉えやすくなりました。
コンポジションパネルツールバーは、これまで様々な機能のボタンが用意されていましたが、今回追加されたボタンの他に、無くなったボタンやメニューなどもいくつか存在するため、今回はこの「リアルタイム3Dドラフトプレビュー」に関してご紹介したいと思います。
コンポジションパネルツールバー
まずは、タイムラインパネルに何らかの3Dレイヤーを用意した後、コンポジションパネルツールバーの表示を確認します。2020までは、3Dレイヤーの有無にかかわらず、表示される内容に変わりはありませんでしたが、2021では、タイムラインパネル内に3Dレイヤーが存在する時だけ、3D関連の機能が表示されるようになりました。
また、コンポジションナビゲーターの右側には、従来は現在のレンダラーが表示されていましたが、レンダラーの表示はコンポジションパネルツールバーに格納されるようになりました。
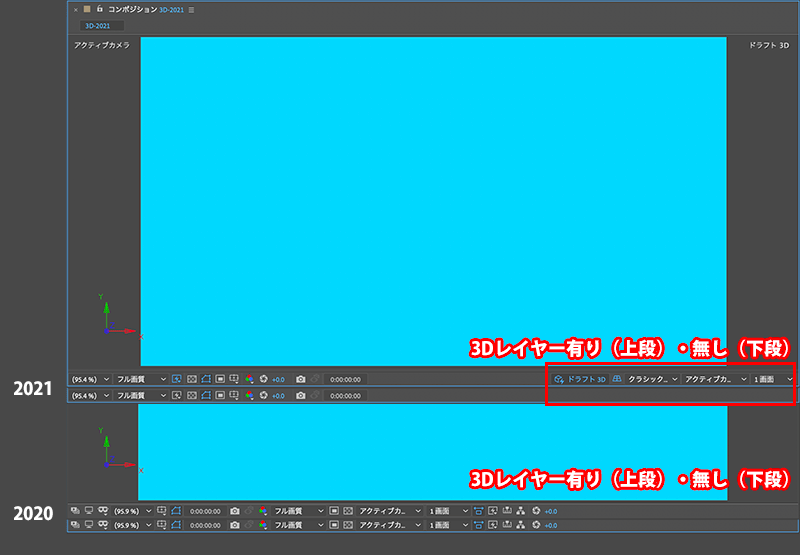
なお、今回のバージョンアップによってコンポジションパネルツールバーから無くなったボタンもいくつかあります。いずれも比較的使用頻度の少ないと思われるものが無くなりました。
- 常にこのビューをプレビュー
- プライマリービュアー
- Adobeイマーシブ環境
- ピクセル縦横比補正
- タイムライン
- コンポジションフローチャート
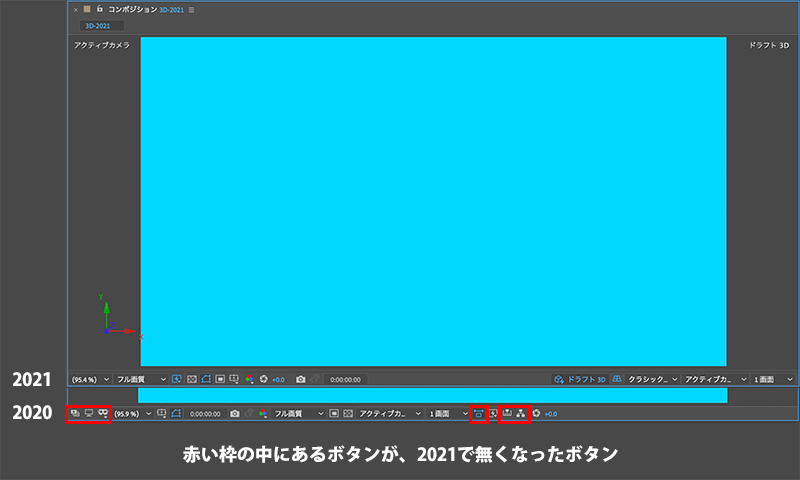
なお、これらの機能そのものは、タイムラインとAdobeイマーシブ環境以外、従来通りコンポジションパネルのパネルメニューからアクセス可能になっています。
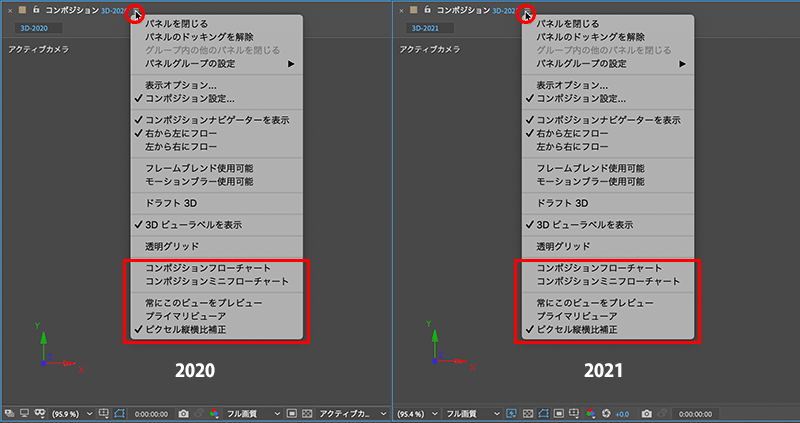
高速プレビューとリアルタイム3Dドラフトプレビュー
従来の高速プレビューのメニューは、コンポジションパネルツールバーの左側に移動し、メニューそのものは存在しますが、このメニューの中から「高速プレビュー」という項目自体は削除されました。高速プレビューの代わりに、コンポジションパネルツールバーの右側に「ドラフト3D」というボタンが新設されました。これは、プレビューに使用するレンダラーが新しくなった、ということを意味しています。
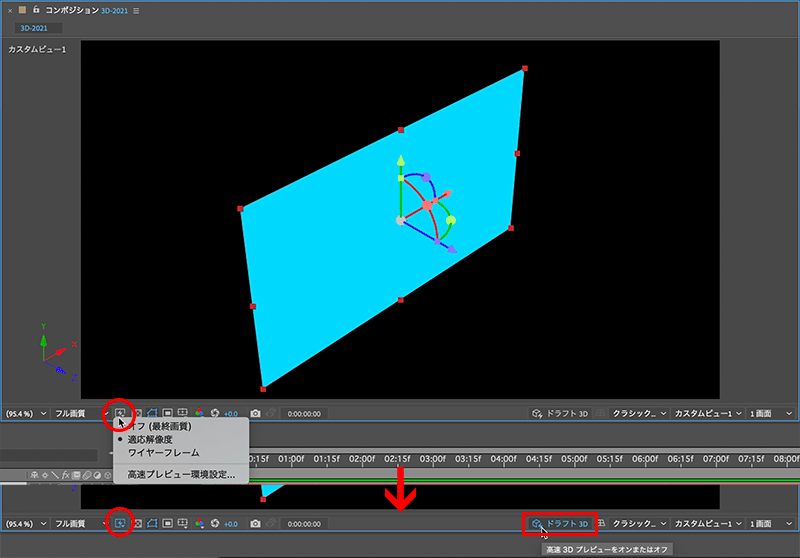
レンダラーそのものは目に見えないため、なかなかその恩恵がわかりづらい部分がありますが、従来の高速プレビューは「OpenGL FastDraftレンダラー」というレンダラーを使用していました。今回のAfterEffects 2021では、「Real Time Engine(RTE)レンダラー」というドラフト品質用のレンダラーが搭載されました。コンポジションパネルツールバーのドラフト3Dをオンにすると、このレンダラーが使用され、リアルタイム3Dドラフトプレビュー状態となり、3Dシーンに加えた変更のリアルタイム再生がより高速化されました。なお、このRTEレンダラーはGPUで実行され、またドラフト品質のみを対象としており、最終出力は対象としていません。
なお、この「ドラフト3D」は前述のとおりGPUで実行されるため、環境設定 > ディスプレイ設定 > ハードウェアによるコンポジション、レイヤー、フッテージパネルの高速化、にチェック(デフォルトではオン)が入っていないと、「ドラフト3D」のボタンそのものが無効になります。
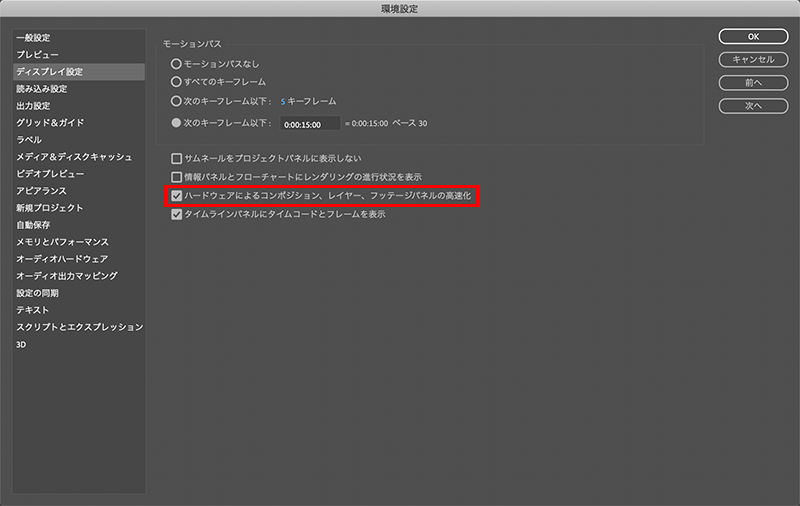
3Dグランドプレーン
ドラフト3Dをオンにすると、コンポジションパネルツールバーの3Dグリッドのボタンがアクティブになり、クリックするとコンポジション上にグリッドプレーンが表示されます。このグリッドプレーンは、クラシック、Cinema 4dいずれのレンダラーでも表示されます。
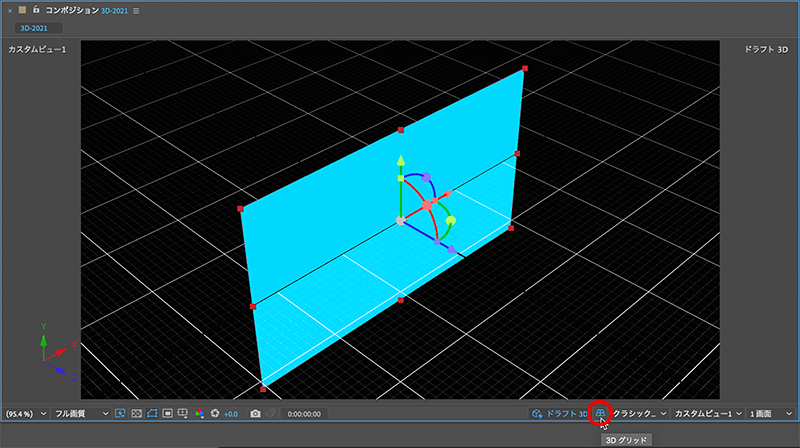
なお、グリッドプレーンは、カスタムビュー1〜3を選択した時に表示され、その他のトップビューやレフトビューなど、それ以外のビューで表示している時は表示されません。
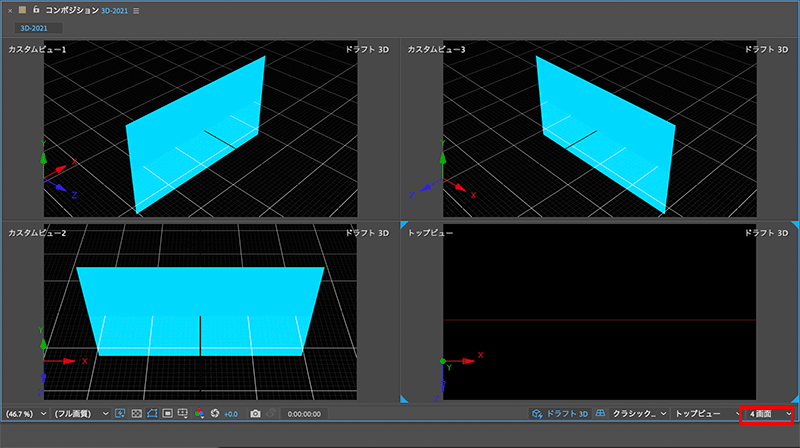
パン・ドリー・周回(オービット)
このRTEレンダラーの性能が顕著にでるのは、パン・ドリー・周回の各カメラツールを使った時にそのスピードの違いがあきらかに分かります。AfterEffectsの2019から2020になった時に、カメラツールはパン・ドリー・周回の各ツールに細分化されましたが、コンポジションパネルの上で、これらのツールでカメラを動かすと、従来の高速プレビューと比べてキビキビ動くのが確認できますので、ぜひ試してみてください。なお、パン・ドリー・周回の各カメラツールを、コンポジションパネル上で使用する際のショートカットは従来と同じで、選択ツールの状態で、コンポジションパネルの上にマウスカーソルを乗せて、以下のように操作します。
- 周回ツール:option【Alt】+マウスの左ボタンでドラッグ
- パンツール:option【Alt】+マウスの中ボタン(ホイール)でドラッグ
- ドリーツール:option【Alt】+マウスの右ボタンでドラッグ
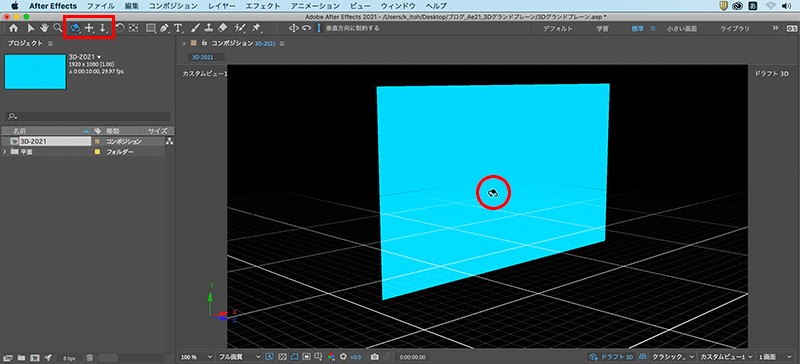
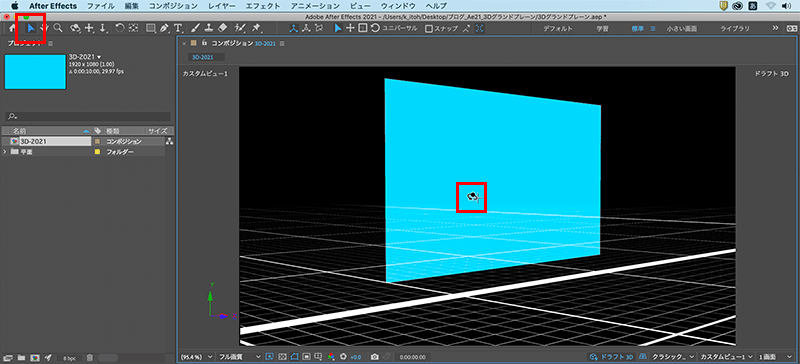
なおこのRTEレンダラーは、GPUを使用しますので、バックグラウンドでPremiere ProやPhotoshopなど、他のアプリを起動していると処理が重くなりますので、AfterEffets単体で使ってみてください。
レンダラーの更新は、その優位性をブログでご紹介するのがなかなか難しいのですが、パン・ドリー・周回ツールを使うとすぐに動きの違いに気づくはずです。3Dシーンの編集を行なっている方は、ぜひバージョンアップして使ってみてください。
関連講座
↑ページTOPへ

