
 こんにちは、イマジカデジタルスケープの伊藤和博です。
こんにちは、イマジカデジタルスケープの伊藤和博です。
今回は、Premiere Pro Beta版から開発中の機能で、「読み込み・書き出しワークフロー」をご紹介します。
今回ご紹介する機能はワークフローに関する機能となるため、従来のPremeire Proでの操作手順全体に影響するものとなりそうですが、これまでのPremiere Proでは、何か新しいプロジェクトを新規作成し、書き出すまでの一連の操作は、以下のプロセスで行われていました。
- Premiere Proの起動
- 新規プロジェクト作成(レンダラー、スクラッチディスク、インジェスト等の設定)
ファイルメニュー > 読み込み(ビデオや画像等の読み込み)
- シーケンス作成(ファイルメニュー > 新規 > シーケンス、または読み込んだアセットをタイムラインにドロップ)
- 編集(タイムラインパネル上でクリップの編集)
- 書き出し(メディアやデバイスに応じたコーデックの選択や、キューに追加する等)
これらの動作が、以下のようにすっきりまとまるよう、ワークフローが設計されています。
- Premiere Proの起動
- 読み込み(指定したディレクトリからアセットをシーケンスに並べたい順番で取り込み、かつ同時にシーケンスも作成)
- 編集(タイムラインパネル上でクリップの編集)
- 書き出し(書き出すメディアを選択し、メディア毎の設定を行う)
つまり、ビデオや画像を読み込み(かつ指定した順番にビデオや画像をトラックに並べた状態でシーケンスも作成し)、編集し、書き出す、という、大きく3つのワークフローに整理されたパネル構成になるよう開発が進められています。
これまでのエフェクト・オーディオ・グラフィックなどのワークスペースは、いわゆる編集ワークフロー内での「パネルレイアウトの種類」という形として機能するようになり、この編集ワークフローの前段階となる「読み込み」ワークフローと、編集の後工程となる「書き出し」ワークフローが新設されるよう設計されています。
これまでのPremiere Proでは、初めてPremiere Proを使う方にとって「何をどこからどうすればいいのか?」=起動した後、ファイルメニュー > 新規の中から、何をすればいいのか(何を選べばいいのか)?という部分においては、入り口の部分から選択肢が多すぎるところがありましたが、開発中のこのワークフローによって「Premiere Proを起動した後にどうすればいいのか?」という部分が非常にわかりやすくなるかと思いますので、そのワークフローの変更点をご紹介したいと思います。
さっそくやってみよう!
Premiere Pro Beta版そのもののインストール方法や、何が新たに加わったか?の確認方法、Betaに不具合があった場合の報告の仕方、に関しましては、同じBeta版のアプリである、Illustrator Beta版のブログイトウ先生のTips note【Illustrator Beta版】回転ビューツールの記事にある、冒頭部分を参照していただきたいのですが、今回は具体的なオペレーションからご説明したいと思います。
まずは、起動するとスタートアップが表示されるのは正規版の製品通りとなります。
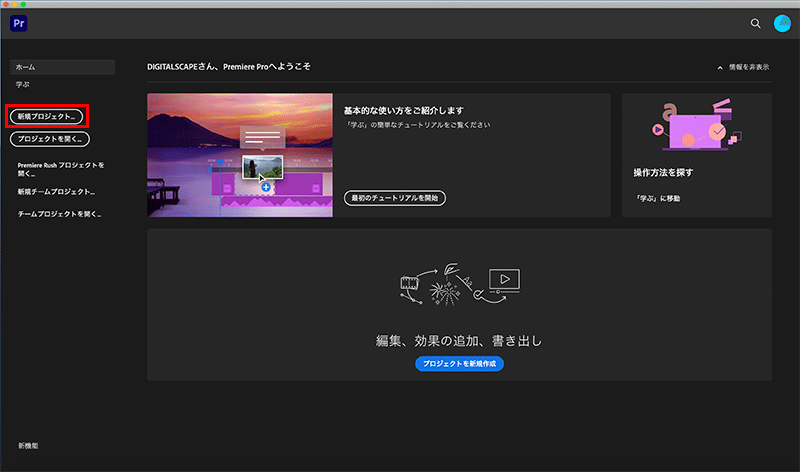
スタートアップ画面から、新規プロジェクトを選択すると、最初にAdobe Bridgeのような以下のようなウインドウが表示され、ヘッダーバーの左側には「読み込み」「編集」「書き出し」とあるのが確認できます。作業内容によって整理されたこのボタンは、Adobe XDの「デザイン」「プロトタイプ」「共有」という各ワークフローへのアクセスに近いものがあります。
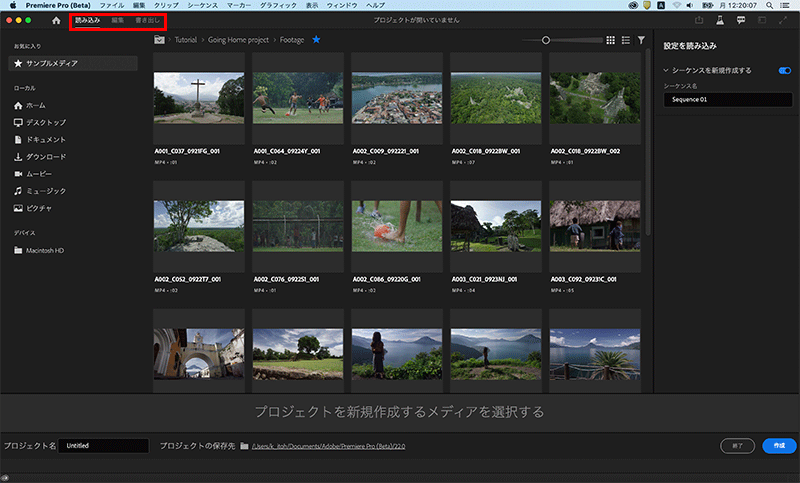
Premiere Proで最初に行う作業となるのが、「ビデオや画像が入っているディレクトリを指定し、読み込みたいビデオや画像にチェックをいれて取り込む」となりますが、取り込むと同時にシーケンスも作成し、そのシーケンスに指定通りにビデオや画像を並べることも可能になっています。
まずは、サムネイルをクリックすると、サムネイルにチェックが入り、チェックした順番にウインドウの左下に格納されていきます。次に、ウインドウ右にある「シーケンスを新規作成する」にチェックを入れ、シーケンス名を設定します。
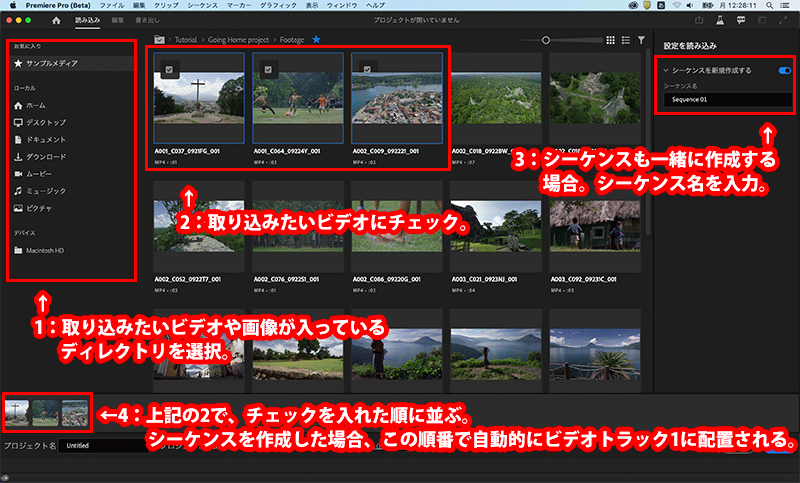
タイムラインに並べる順番を入れ替える場合は、一度サムネイルのチェックを外し、再度クリックし直すと順番を入れ替えることが可能です。
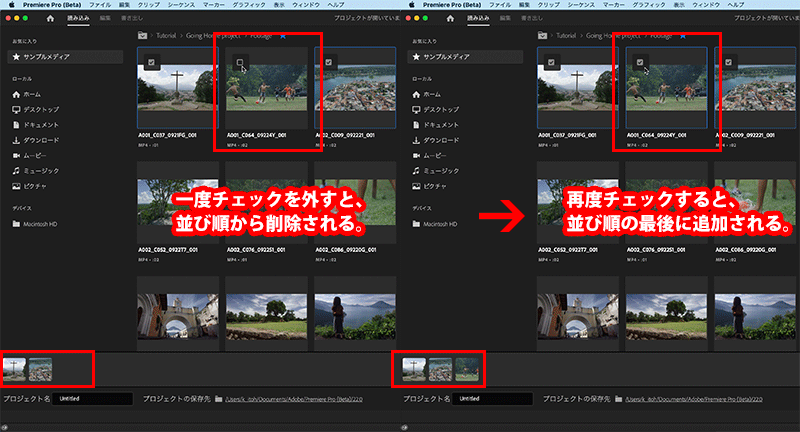
なお、このブログ執筆時点のBeta版では、この時に自動で作成されるシーケンスの解像度やフレームレート等は、一番最初に選択したビデオまたは画像を元に自動で設定されるようになっていますが、この設定は次期Beta版以降で別途設定ができるように改善される予定のようです。
次に、ウインドウ右下にある「作成」をクリックすると、編集ワークフローに移動し、従来のパネル類が表示されるようになります。
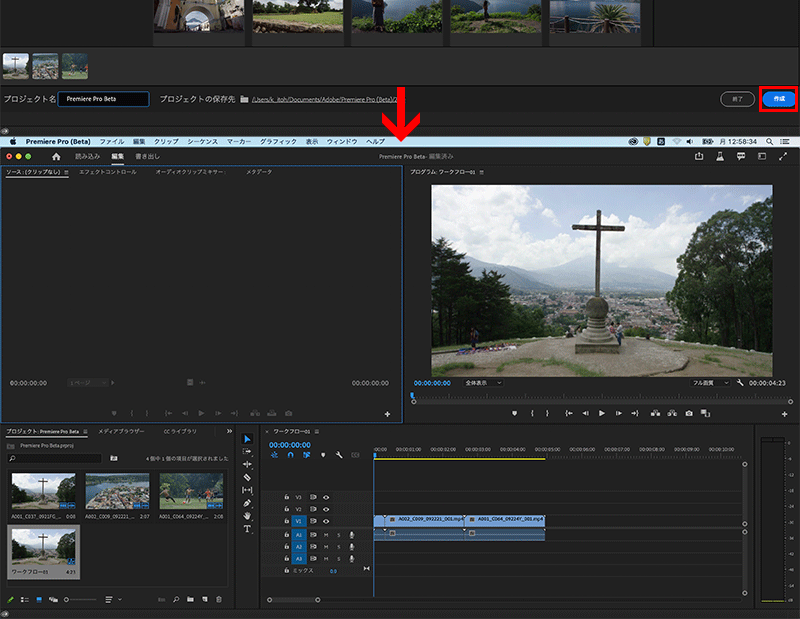
エッセンシャルグラフィックスや、Lumetriカラーなどを使用する場合は、この編集ワークフローの状態で、グラフィックやカラーのワークスペースに切り替えて使用します。
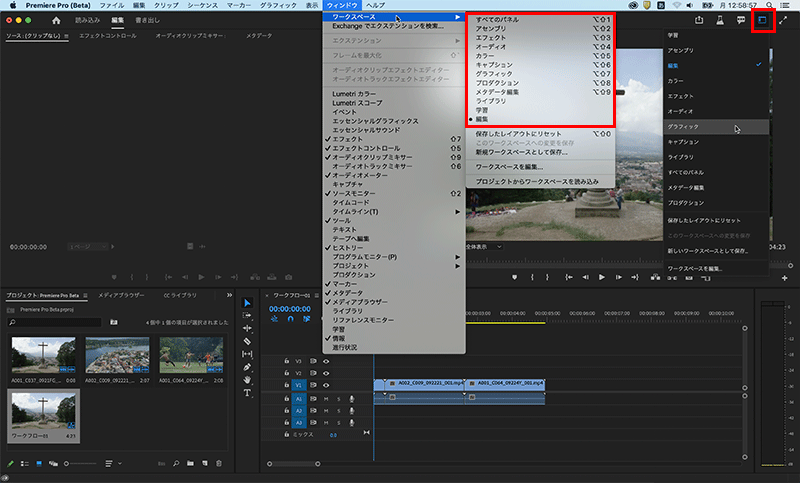
書き出し
従来からのファイルメニュー > 書き出し > メディア、というのももちろん残っていますが、書き出しは、ウインドウ左上にある「書き出し」をクリックします。
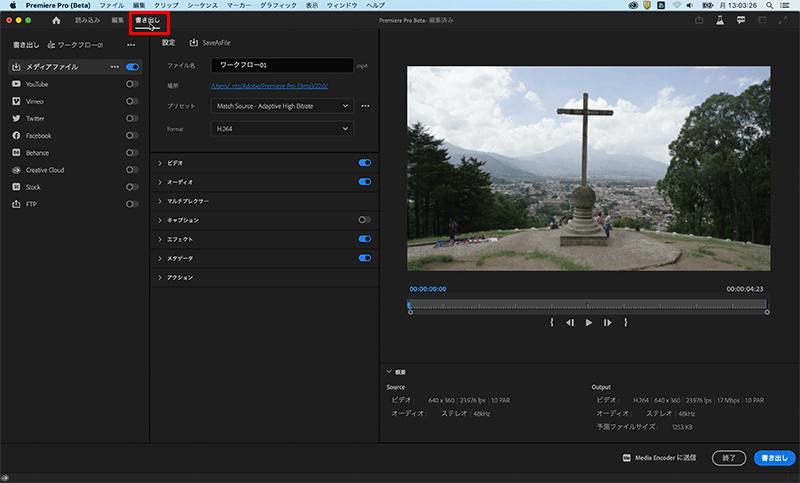
通常の書き出しを行う場合は、メディアファイルにチェックを入れ、保存先やコーデックを選択して書き出します。なお、この書き出しの際に、YouTube、Twitter、Facebookなどへの書き出しを同時に書き出すことが可能で、またこれらの各サービスにログインした状態で書き出すと、直接それらのサービスにアップロードを行えるようになっています。各サービスにログインせずに書き出すと、「ローカルに書き出したため手動でアップロードしてください」といったアラートを返します。
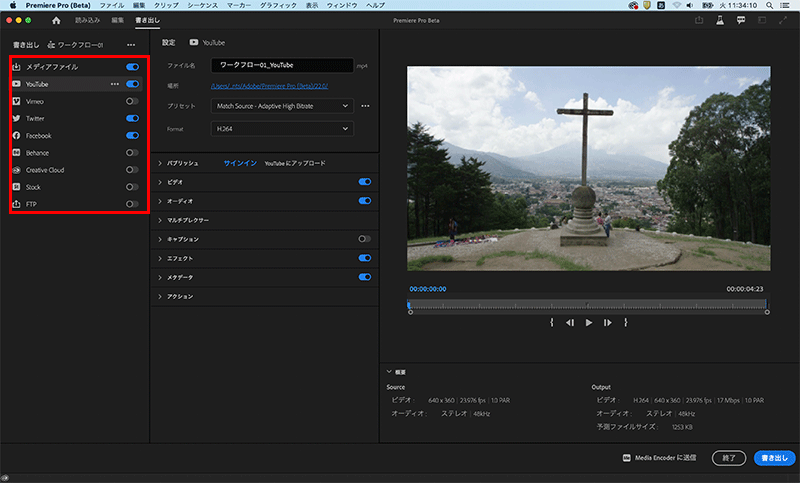
Premiere Proでの一連の操作は、ビデオや画像を読み込み、編集して書き出す、というシンプルなものですが、ワークフローそのものがこの「読み込み」「編集」「書き出し」という3つのプロセスに整理され、これまでのワークスペースは編集ワークフローの中で切り替えて行う、という形になっています。
直感的に非常に使いやすくなっているかと思いますので、興味がある方はぜひダウンロードして使ってみてください。
関連講座
↑ページTOPへ

