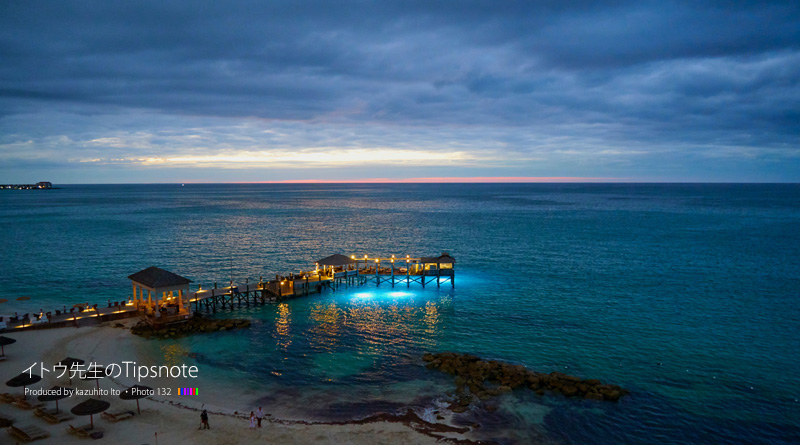
 こんにちは、イマジカデジタルスケープの伊藤和博です。
こんにちは、イマジカデジタルスケープの伊藤和博です。
今回は、Premiere Pro 2021、2021年7月アップデートから新機能で「音声テキスト変換」をご紹介します。
この機能は編集作業を大幅に効率化させる便利な機能になるかと思いますが、音声データに含まれる声を、テキストデータに変換できる機能が搭載されました。英語はもちろん、日中韓など、全13の言語の変換に対応しており、変換された音声はテキストデータおよびキャプションクリップとしてタイムラインにそのまま配置されます。
大勢の声が含まれる中での特定の人の話す声や微妙なニュアンスなど、きちんと意図通りに変換できない部分もありますが、これまで手入力していたテキストのほとんどはこの機能によって自動変換できるかと思いますので、今回のブログではこの機能をご紹介したいと思います。
さっそくやってみよう!
まずは、人の声が含まれるビデオ、または音声データのサウンドファイルをサウンドトラックに取り込みます。
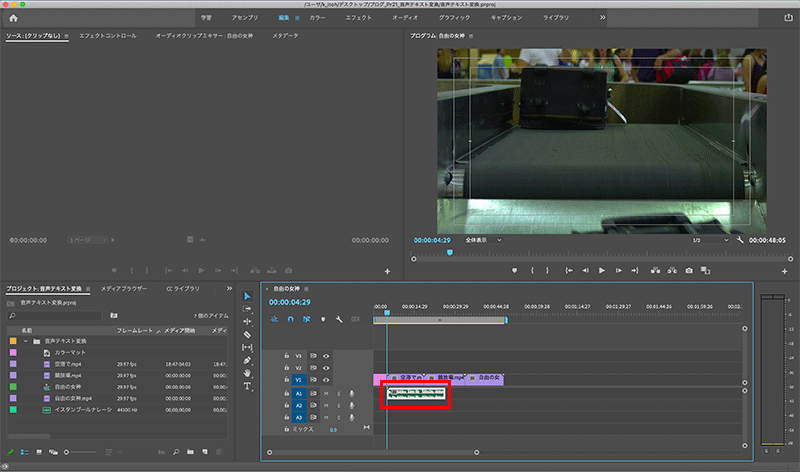
次に、2021より新設されたキャプションワークスペースにワークスペースを切り替えます。すると、テキストパネル(旧キャプションパネル)が表示されます。
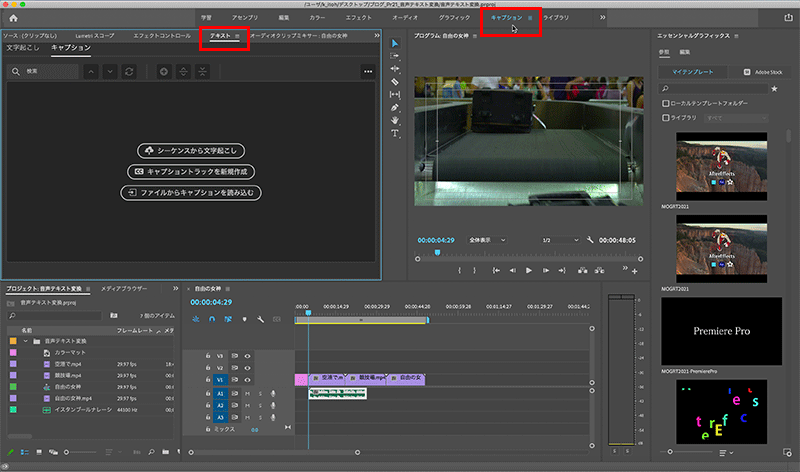
タイムラインパネルにあるサウンドクリップを選択した状態で、テキストパネルの「シーケンスから文字起こし」をクリックします。すると、自動文字起こしのウインドウが表示されます。
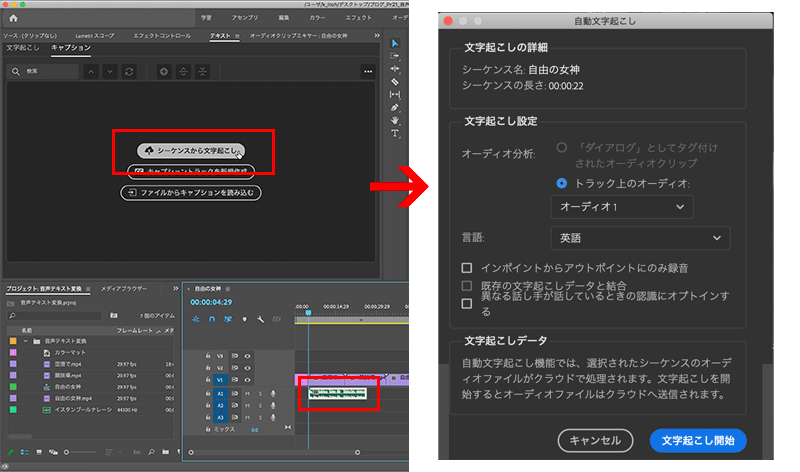
この自動文字起こしから、どのようにテキストを作成するか?を設定します。
オーディオ分析の箇所は、エッセンシャルサウンドパネルから「会話」クリップとして設定したクリップから文字を起こすか、タイムラインの特定のオーディオトラックから文字を起こすかを選択します。
言語は、英語はアメリカ英語とイギリス英語、中国語は簡体字と繁体字から選択可能で、これら含め11ヵ国13言語から選択可能です。
インとアウトを設定している場合、その範囲で文字起こしをする場合は、「インからアウトの間のみを文字起こし」にチェックを入れておきます。なお、「インからアウトの間のみを文字起こし」にチェックを入れると、「既存の文字起こしデータと結合」がアクティブになり、ここにチェックを入れると、既存の文字起こしデータに自動文字起こしを挿入することが可能です。
また、音声データに複数の話者がいる場合は、「さまざまな話者が話しているときに認識することをオプトインする」にチェックを入れておきます。
また、このウインドウ内にも記載がありますが、この文字起こしはクラウド上で処理されるようですので、Creative Cloudにログインした状態で行います。
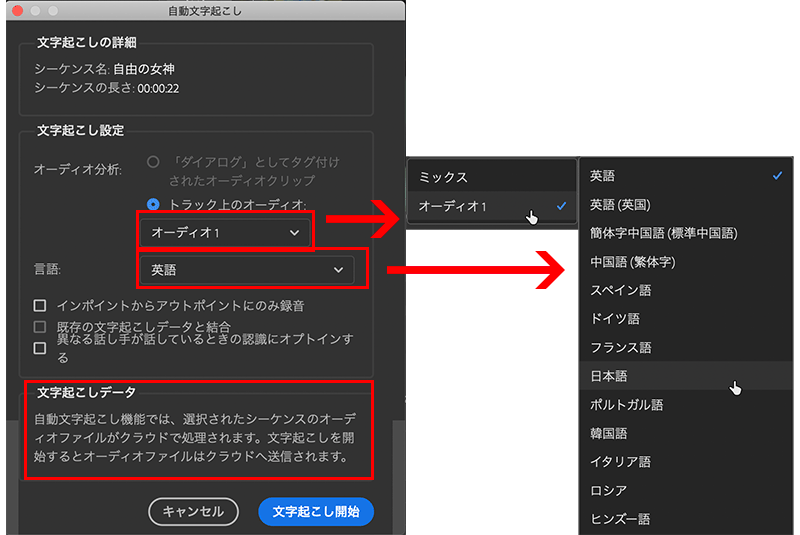
「文字起こしを開始」をクリックすると、音声データがクラウドに送信され、文字を書き起こし、完了すると、テキストパネル上にテキストデータが出来上がります。

この後、このキャプションに対して「誰の声なのか?」がわかるよう、話者の設定をしておきます。サウンドの中に複数の話者がいる場合、会話ごとに話者を設定しますが、テキストパネルの左側にある話者の列をクリックし、任意の名前を設定します。
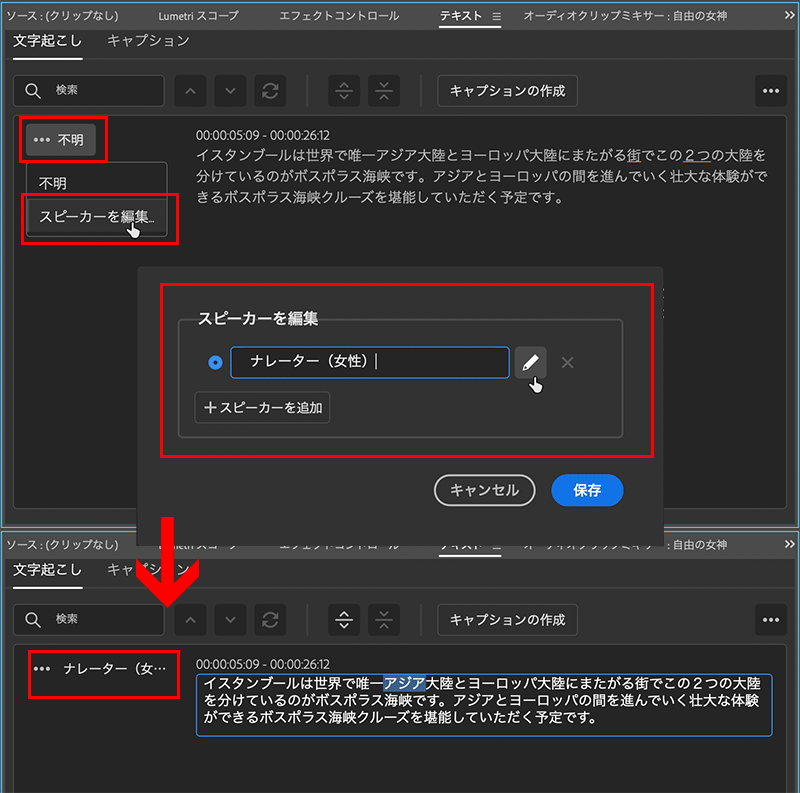
テキストの編集
出来上がったテキストが、必ずしもこちらが期待したテキストではない場合がありますが、その場合はテキストパネル上で直接入力したり、検索置換で文字を置き換えることが可能です。テキストを編集する場合は、書き起こされたテキストの上でダブルクリックすると、テキストの周りにブルーの枠が表示されるため、その状態で任意のテキストを選択し、直接入力します
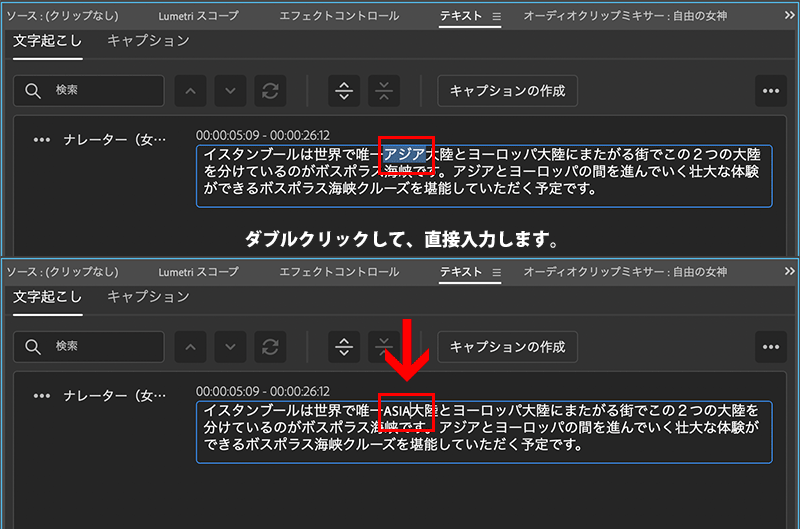
検索置換で置き換える場合は、テキストパネル内の検索フィールドに検索したい文字を入力し、「置き換え」ボタンをクリックすると、置き換える文字列を入力できるフィールドが表示されるため、ここに文字を入力し、置き換え(個別に)、またはすべてを置換、をクリックして置き換えます。
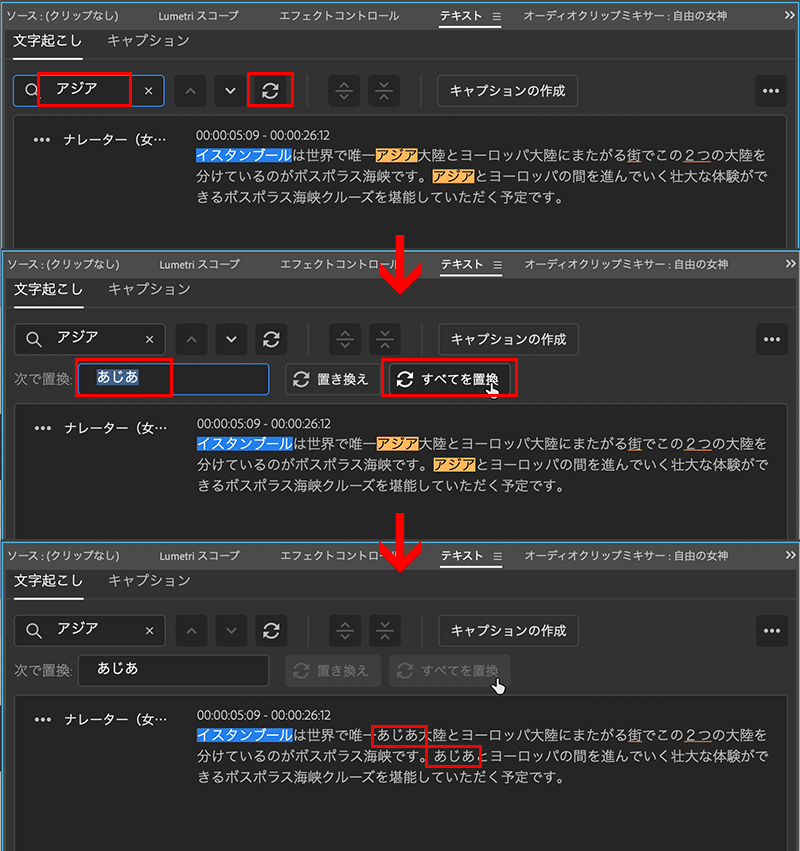
キャプションクリップの作成
編集が終わったテキストからキャプションクリップを作成する場合は、テキストパネルにある「キャプションの作成」をクリックします。
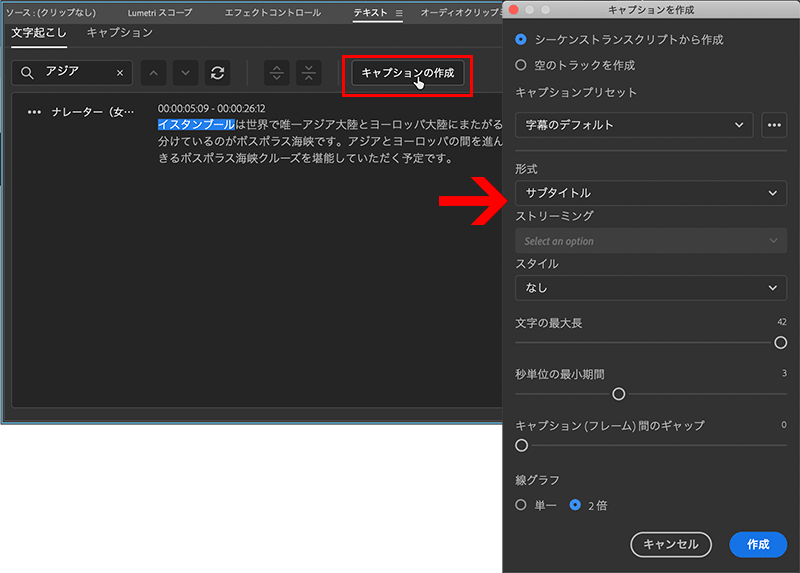
キャプションを作成のウインドウが表示されます。ここでの設定ですが、まず、文字起こしで生成されたテキストからキャプションクリップを作成する場合は、「シーケンストランスクリプトから作成」を選択しておきます。「空白のキャプショントラックを作成する」は、キャプションを手動で追加する場合、またはあとからキャプション用ファイル(.srtファイル)を読み込む場合に使用します。
「キャプションプリセット」および「形式」は、YouTubeなどにアップして使用する場合は「字幕のプリセット」および「サブタイトル」を選択しますが、字幕の規格に基づいて字幕を作成する場合は、それぞれ該当する規格を選択します。
「ストリーム」は、「キャプションプリセット」および「形式」から、「文字放送」および「テレテキスト」を選択した時に設定する項目で、文字放送用のブロードキャストストリームを設定します。
「スタイル」は、キャプション用のスタイルを別途保存している場合に選択します。
「文字の最大長」は、キャプションテキストの各行の最大文字数を設定します。「秒単位の最小期間」は、キャプションを表示しておく最小デュレーションを設定します。キャプションとキャプションの間にギャップを空ける場合は、「キャプション(フレーム)間のギャップ」を設定します。
「線グラフ」の箇所はおそらく「キャプションの行数」の意味になりますが、キャプションを1行で表示する場合は「単一」、2行に渡って折り返して表示する場合は「2倍」を設定しておきます。
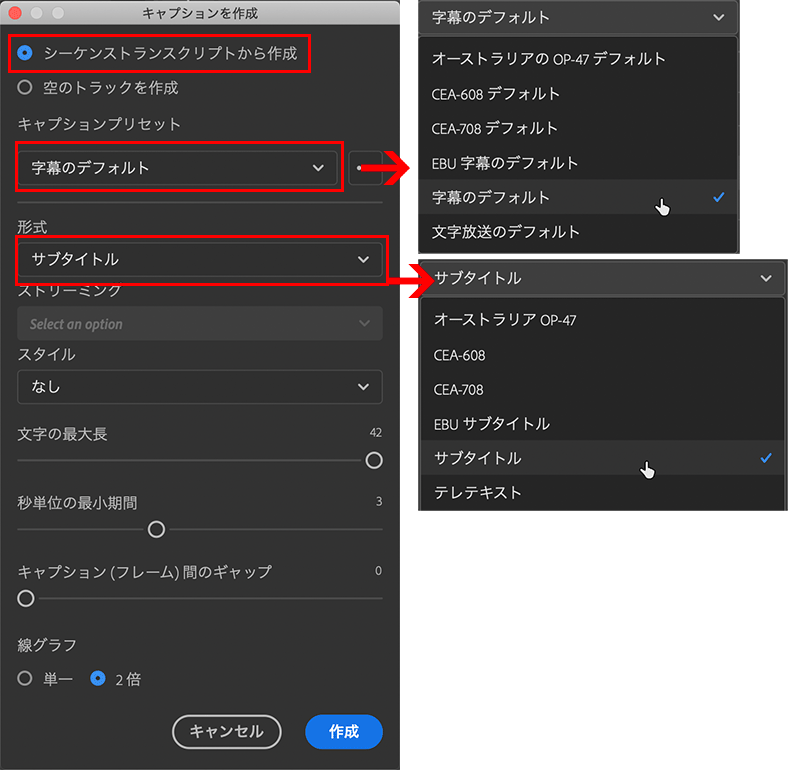
「作成」をクリックすると、設定した最大文字数と行数の通り、テキストパネルとタイムラインパネルにキャプションが作成されます。なお、句読点や括弧類など、記号・約物に相当する文字キャラクタは生成されませんので、これらを設定する場合は、手動で入力していく必要があります。
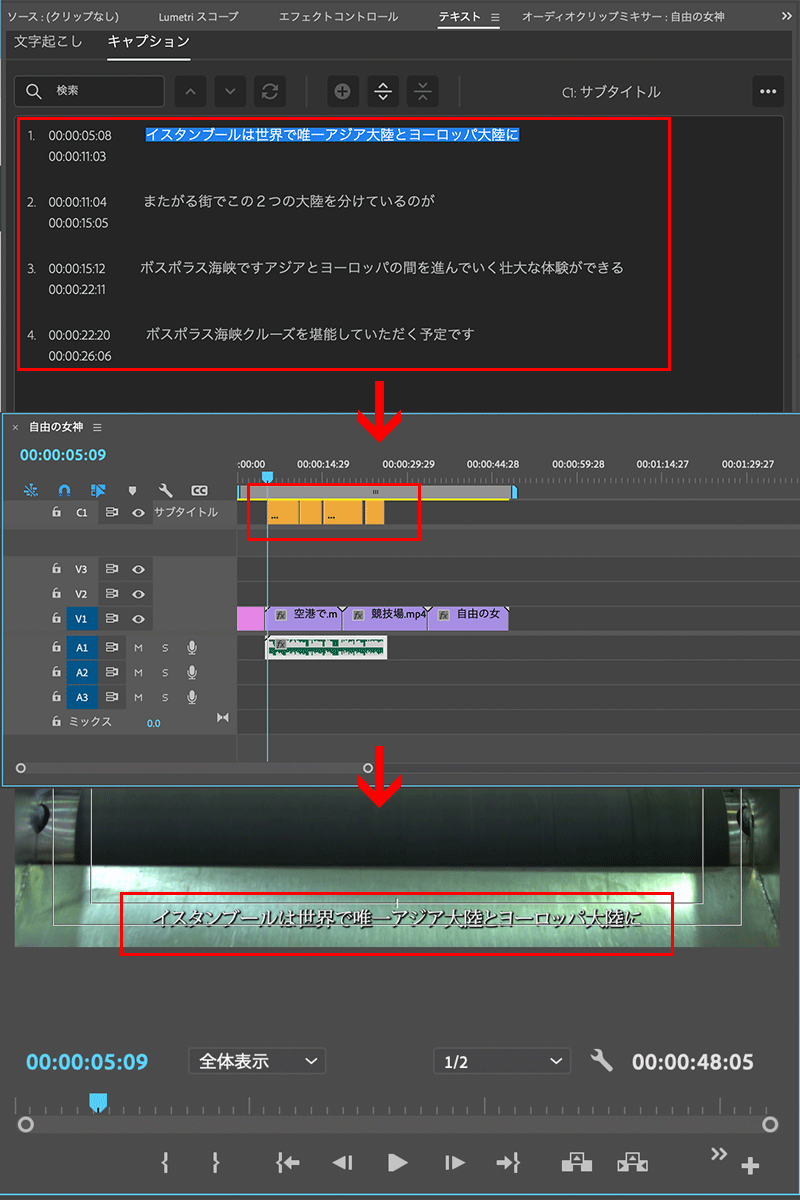
キャプションクリップの編集
自動生成されたキャプションが、文脈から判断してこちらの意図した通りに改行されていない場合、自動生成されたキャプションを分割し、目的のキャプションに仕上げていきます。
「ここで一度区切りたい」という文字列が含まれるクリップを、目的の箇所で分割する場合や、自動生成されたキャプションの数が足りないため増やしたい、という場合は、テキストパネル内で任意のキャプションを選択し、「キャプションを分割」をクリックします。すると、選択したキャプションクリップが複製されるため、各キャプションの上でダブルクリックし、文字をコピーペーストするなど、通常のテキスト操作で、文字数や文脈の区切りを調整していきます。
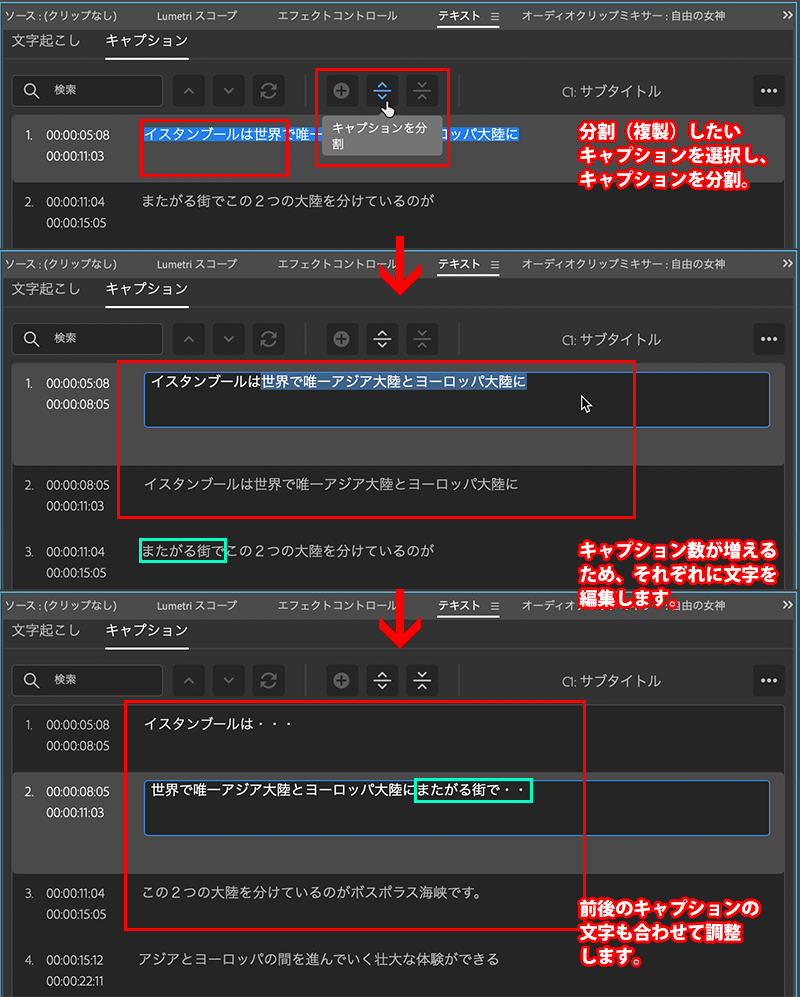
キャプションテキストの書き出し
出来上がったテキストを、テキストファイルとして書き出す場合は、テキストパネルの右上にある「・・・」のボタンから行います。
「SRTファイルに書き出し」を選択すると、Premiere Proで読み込める字幕テキストファイルとして保存することが可能です。通常のテキストファイル(.txt)として書き出す場合は、「テキストファイルに書き出し」を選択します。
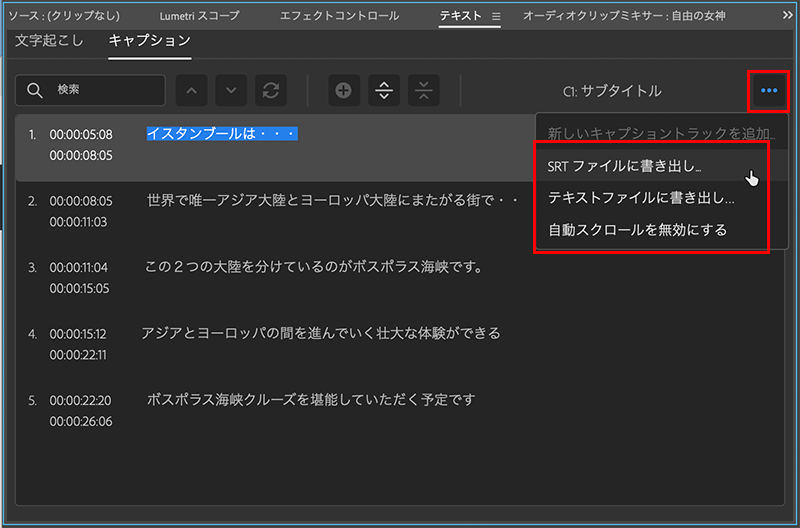
なお、SRTファイルを読み込んでキャプションクリップにする、などSRTファイルに関する説明は、イトウ先生のTips note 【Premiere Pro 2021】キャプション(字幕)のワークフローにも記載しておりますので、こちらも合わせてご確認ください。
とうとう、といいますか、ついにといいますか、音声データからテキストを起こす機能まで追加されました。さすがに擬音語や擬態語、例えばクラクションの音に対して「プップー」という文字を作成したり、ガラスの割れた音に「ガシャン」などの文字を作成するのは難しいですが、いわゆる音声に含まれる「人の声」に関しては、かなりの精度でテキスト作成できるのではないか、と思います。
これまで一から字幕を手入力していた方は、部分修正程度で済むようになりますので、ビデオ編集が大幅に楽になるかと思います。バージョンアップがまだの方はぜひバージョンアップして使ってみてください。
関連講座
↑ページTOPへ

