 こんにちは、イマジカデジタルスケープの伊藤和博です。
こんにちは、イマジカデジタルスケープの伊藤和博です。
今回は、Photoshop 2021、2021年8月アップデートから新機能で「分割ワープグリッド内の変形」をご紹介します。
ワインボトルやビール瓶のラベル、化粧品の瓶などにデザインを貼る際に使用するワープですが、これまでのワープの操作が新しくなり、周りの面に影響を与えずに、より特定の面のみにワープ修正がかけられるようになりました。
オペレーションも従来のオペレーションから新しく変わりましたので、その辺りの機能をご紹介したいと思います。また、今回のアップデート後、Photoshopにとっては比較的大きな機能削除が行われるようですので、その辺りもこのブログの最後でご紹介したいと思います。
まずは、最初に何が新しい操作なのかを説明するために、既存のカスタムワープグリッドの操作そのものをご紹介しておきたいと思いますが、今回は変形の状態がわかりやすいよう、文字レイヤーをラスタライズしたレイヤーでご紹介します。
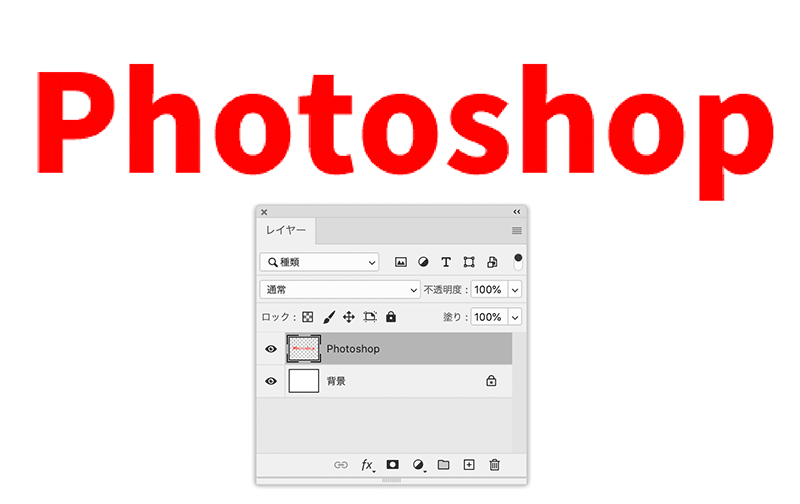
レイヤーを選択し、編集メニュー > 変形 > ワープを選択すると、カスタムワープが適用されます。文字レイヤーはテキストのままですとカスタムワープが適用できないため、ラスタライズして画像に変換してあります。
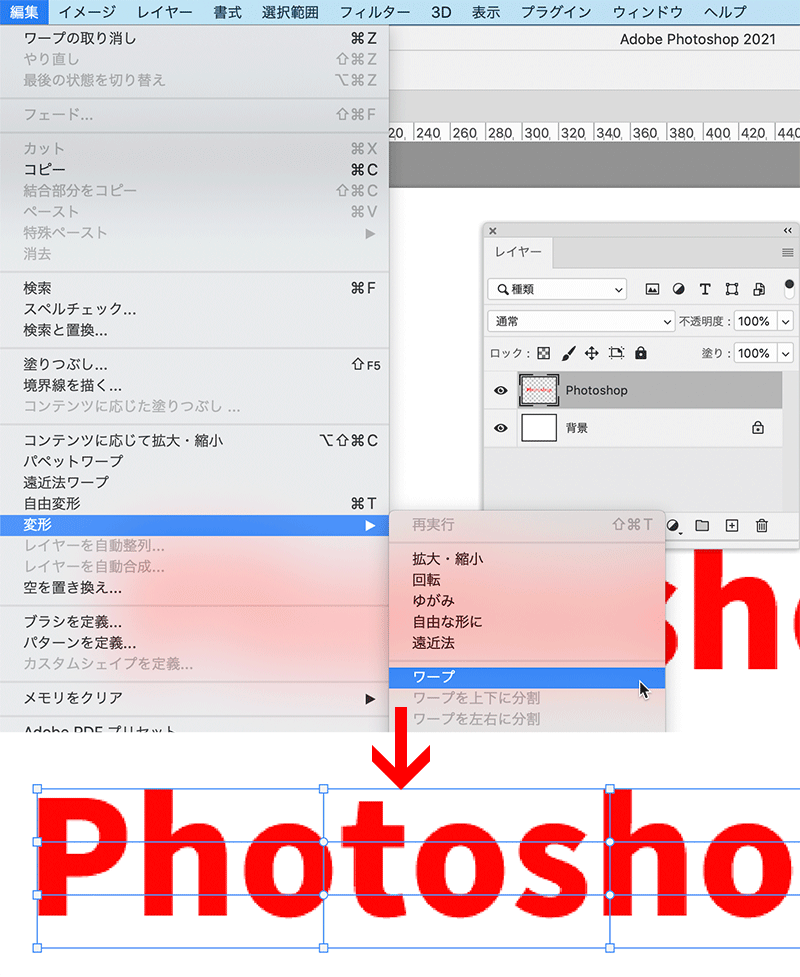
分割グリッドの数を設定したり、円弧や旗などの既存のプリセットからワープを適用したり、ワープのガイドの設定などはオプションバーから行うことが可能です。なお、ガイドオプションにある、「ガイドを常に表示」と「常にガイドを表示」の2つは、副詞の順番を入れ替えただけで同じ意味のように読み取れますが、上にある「ガイドを常に表示」は、アンカーポイントやセグメントのドラッグ中のみガイドを表示する、の意味で、「常にガイドを表示」は、アンカーポイントを編集しなくても常時表示している、の意味になります。
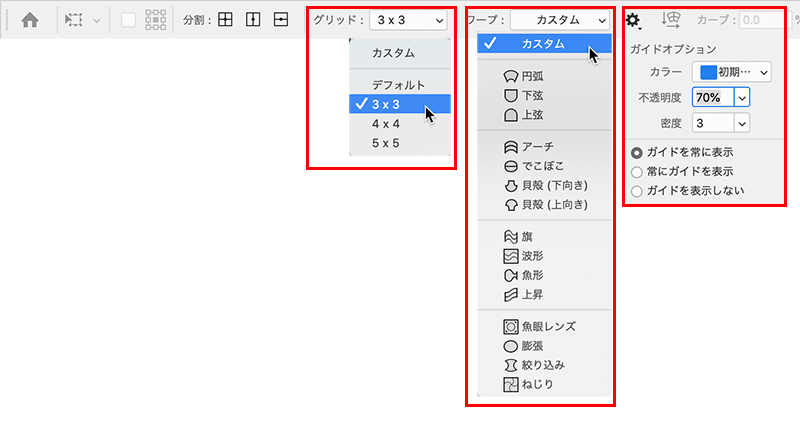
なお、グリッドとガイドは別物となりますが、グリッドが「3×3」で、かつ、ガイドオプションの「密度」もデフォルトの「3」の場合、これは3×3のグリッドで分割した各面をさらに縦横3本のガイドで分割する、の意味になりますので、ガイドオプションを「常にガイドを表示」にした場合、グリッドで囲まれた1つの面の中に、4×4のガイドで区切った細かい面が表示されることになります。
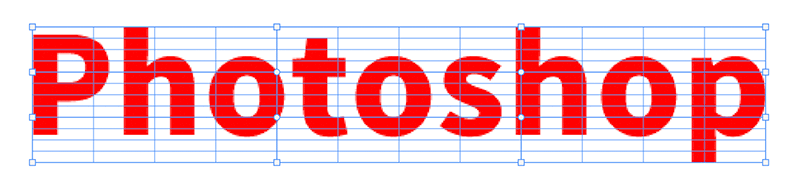
ただ、ガイドはあくまでもガイドですので、ガイドとガイドの交点にアンカーポイントを入れる場合は、「ワープを分割」を使って、ガイドに沿って新たにグリッドを作成し、面を分割する必要があるのは従来通り、となります。
ワープを分割する場合は、編集メニュー > 変形 > ワープを(上下・左右・斜め)に分割、を使用して分割するか、オプションバーの分割から上下・左右・斜めのいずれかを選択して分割します。選択した後、ワープグリッドで囲まれた面のいずれかでクリックすると分割されます。
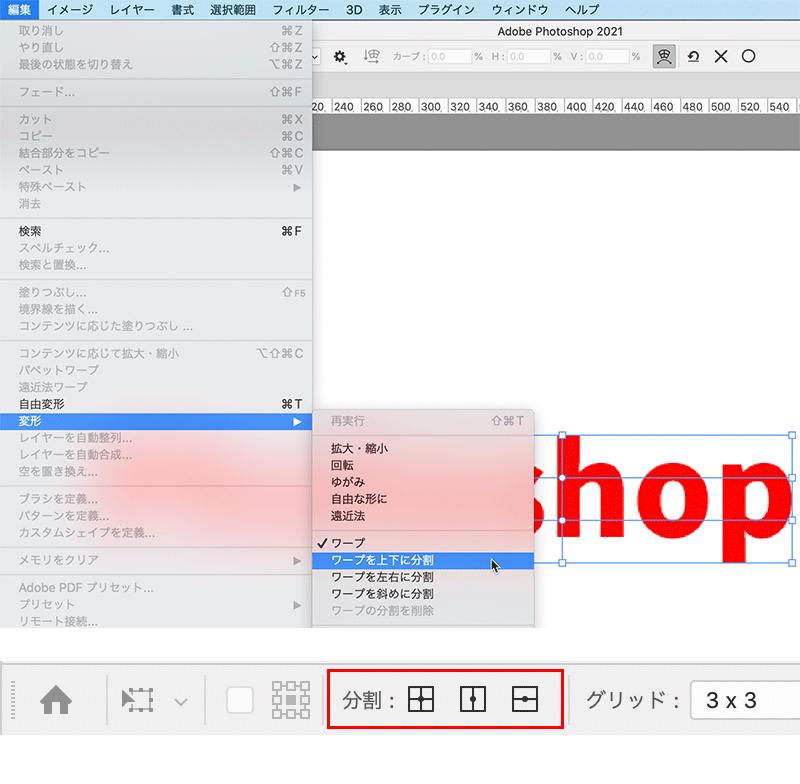
「ワープを斜めに分割」というのは、ワープグリッド(現在の画像では3×3)の面の1つを、水平と垂直に同時に分割する場合に使用するもので、そのグリッドの行と列にあるセグメントとの交点にはすべて、アンカーポイントが設定されます。
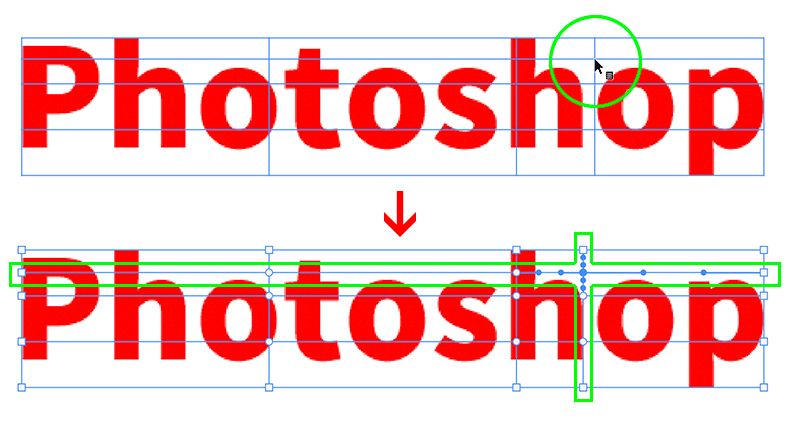
「ワープを左右に分割」というのは、ワープグリッドの1つを左右に分割する場合に使用するもので、そのグリッドの列すべて同時に分割となり、同様に「ワープを上下に分割」は、ワープグリッドの1つを、上下に分割する場合に使用するもので、そのグリッドの行すべて同時に分割、となります。
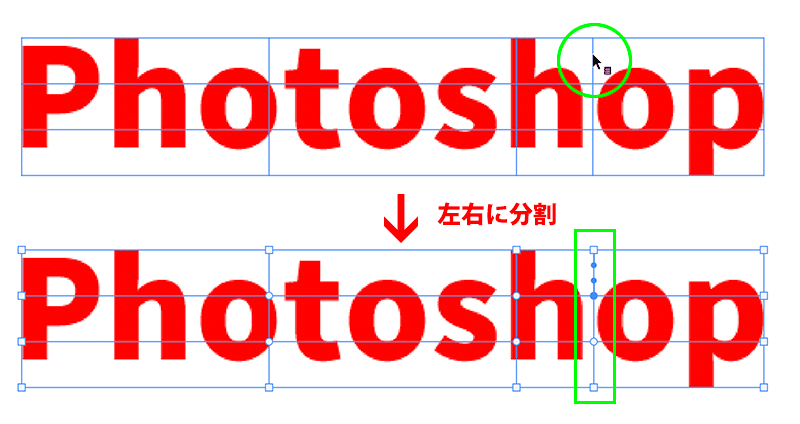
実際に変形させる場合は、グリッドの交点にあるアンカーポイント、ハンドル(方向線)、方向点、セグメント、グリッドに囲まれた面そのもの、のいずれかを動かすことで変形が可能ですが、グリッドの交点にあるアンカーポイントを動かすと、そのアンカーポイントを取り囲む周辺の4面が同時に影響を受け、変形します。
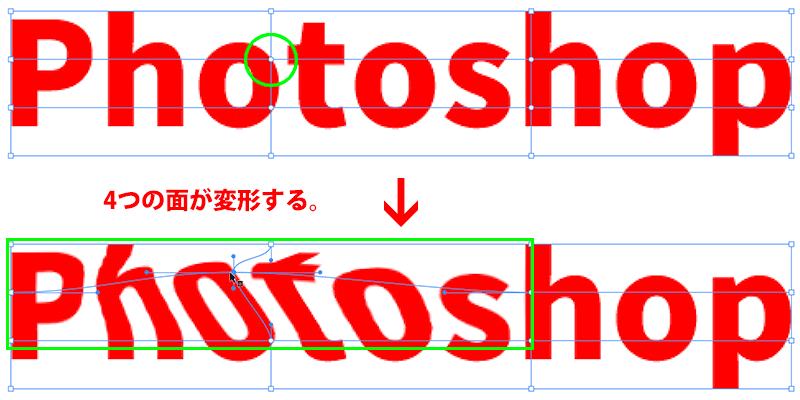
セグメントまたはアンカーポイントから伸びるハンドル(方向線)・方向点をドラッグしても、周辺の4面が同時に影響を受け、変形します。
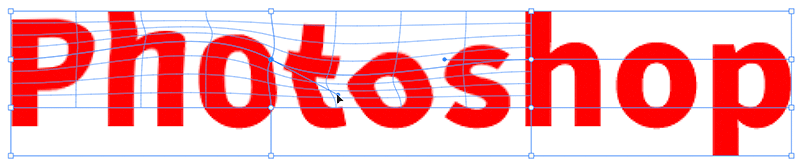
ワープグリッドで分割された面そのものを動かすと、その面の周辺にある面(この場合は8面)が同時に影響を受け、変形します。

と、ここまでが主なワープグリッドの操作になり、従来のPhotoshopでも同様の操作が可能です。
上記の説明にあった、ワープを(上下・左右・斜め)に分割、の操作ですが、従来のPhotoshopでは、ワープグリッドで囲まれた面の中にマウスカーソルを入れ、option【Alt】+クリックすると、わざわざ編集メニューやオプションバーから選択しなくても「ワープを斜めに分割」することが可能でした。
今回のアップデートでは、このワープを分割する際のショートカットがcomannd【Ctrl】+クリックに変更になり、かつ、ワープグリッドで囲まれた面の中にマウスカーソルを入れた時は「斜めに分割」、縦のセグメント上にマウスカーソルを乗せてcomannd【Ctrl】+クリックすると「上下に分割」、横のセグメント上にマウスカーソルを乗せてcomannd【Ctrl】+クリックすると「左右に分割」、というように3通りの分割が全てcomannd【Ctrl】+クリックだけでできるようになりました。

今回の新機能で特に注目していただきたいのが、周辺にあるワープグリッドのアンカーポイント形状(四角形)と、ワープグリッドの中にあるアンカーポイントの形状(丸)になります。アップデート前のPhotoshopでは、このアンカーポイント形状はすべて丸でした。

従来からの丸い形状のアンカーポイントを「ユニゾン」といい、ユニゾンの状態で、ハンドル(方向線)・方向点をドラッグすると、すべてのハンドルが一緒に移動することで、周辺の面すべてが同時に変形します。
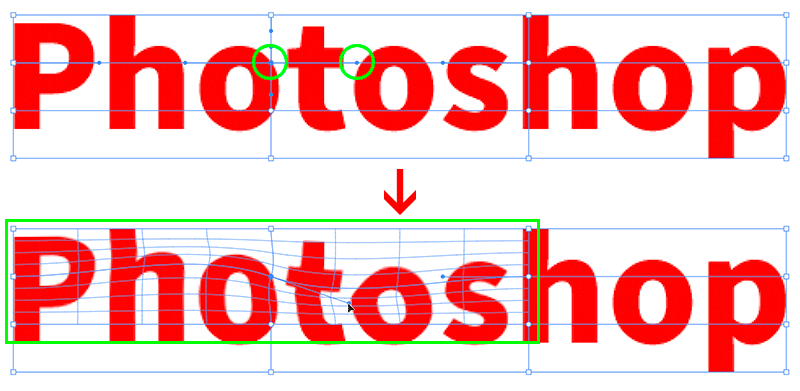
この時、アンカーポイントの上で、option【Alt】+クリックすると、「独立」という四角形のアンカーポイントに変更することが可能になり、この状態でハンドル(方向線)・方向点をドラッグすると、ハンドルが接している面のみ変形させることが可能になりました。
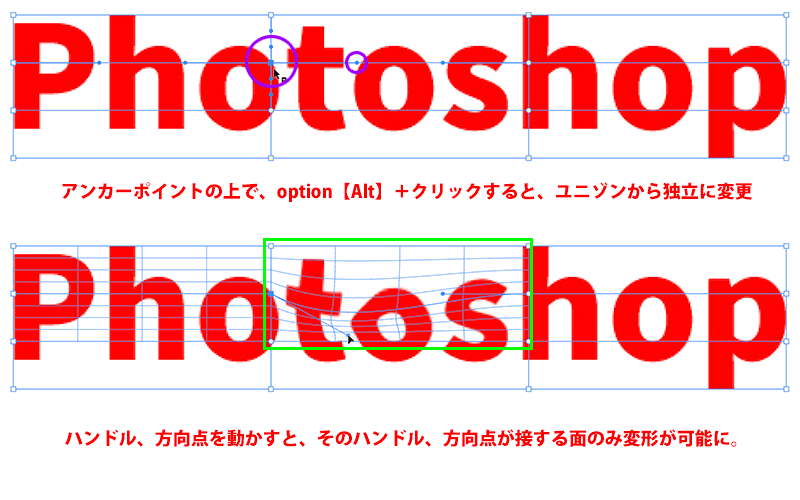
画像内の特定のエリアを絞り込んでいく場合は、何回かワープを分割することで面の絞り込みが可能となりますので、今回のアップデートによって、周囲の画像に影響を与えずに、画像の特定の箇所だけワープによる編集が可能になりました。
特に、ロゴマークやラベルデザインのシミュレーションなどに重宝する機能になるかと思いますので、ぜひアップデートして使ってみてください。
なお、今回のブログのお話とは別のお話とはりますが、今回のアップデート(Ver22.5)から、Photoshopの3D関連の機能を徐々に減らし、最終的には3D関連機能はPhotoshopから無くなる、との発表がありました。今後は、3D押し出しなどの機能で立体的なロゴマークを作ったり、球体を作成するなどの機能が使えなくなるようです。これらの機能はサブスタンス側で行なっていくようになるか、またはテクスチャ付きの3DオブジェクトであればIllustratorのBeta版で現在開発中の機能になっているようですので、3D関連の作業は今後サブスタンスかIllustratorでの作業に移行していくのかもしれません。
なお、Illustrator Beta版での3D・マテリアルの機能に関しては、以前のブログイトウ先生のTips note【Illustrator Beta版】3D・マテリアルに掲載していますので、よろしければ確認してみてください。

