 こんにちは、イマジカデジタルスケープの伊藤和博です。
こんにちは、イマジカデジタルスケープの伊藤和博です。
今回は、先日のAdobe MAXに合わせてバージョンアップされましたPhotoshop 2022から新機能で、「オブジェクトファインダー」をご紹介します。
この機能は、オブジェクト選択ツールと合わせて使う機能になりますが、画像内に含まれる被写体やオブジェクトを、オブジェクト選択ツールで選択範囲を作成する前に事前にサーチしてしまう機能で、オブジェクト選択ツールを持った直後には、画像内のオブジェクトが検出できている、というものになります。
検出済みの被写体やオブジェクトは、ワンクリックのみで選択が可能になり、モードから長方形ツールやなげなわツールを選択しなくてもよくなりますので、その辺りの使い方をご紹介したいと思います。
オブジェクト選択ツールそのものの使い方は、以前のブログ、【 Photoshop 2020 の新機能:オブジェクト選択ツール 】2019-11-27の方を参照していただければ、と思いますが、まずは、被写体が写っている画像を開いた状態で、オブジェクト選択ツールを選択します。すると、オプションバーに「オブジェクトファインダー」というチェックボックスといくつかのボタンが新設されているのが確認できます。
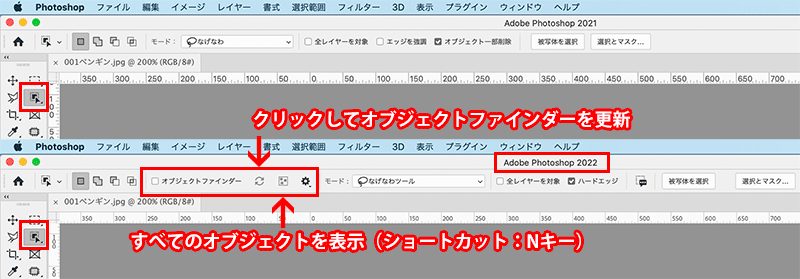
オブジェクトファインダーにチェックを入れると、すぐ右隣にある「クリックしてオブジェクトファインダーを更新」のボタンが回転し出し、画像内の被写体やオブジェクトを検出しにいきます。
その後、「すべてのオブジェクトを表示」をクリックすると、画像内の被写体やオブジェクトにオーバーレイが表示されます。この「すべてのオブジェクトを表示」のショートカットは、キーボードの「N」キーになるため、Nキーを押している間だけ、被写体やオブジェクトにオーバーレイを表紙した状態にすることが可能です。
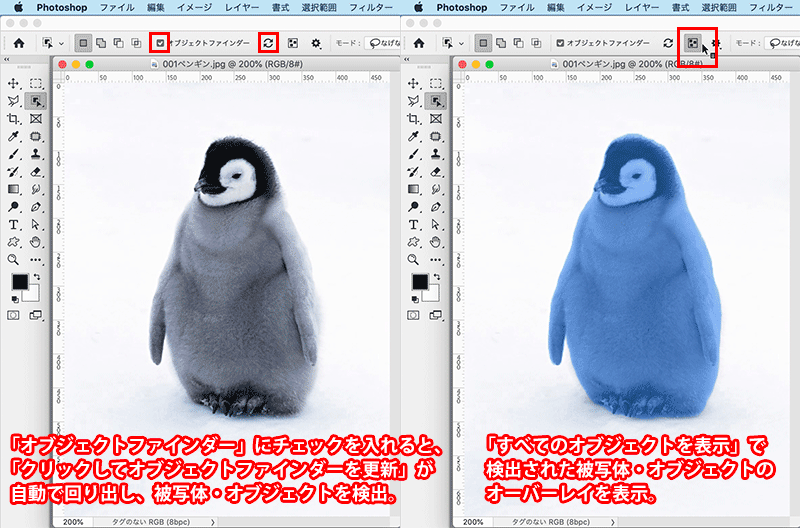
その後、確認できた被写体の上で、オブジェクト選択ツールでクリックするだけで、選択範囲が作成されます。
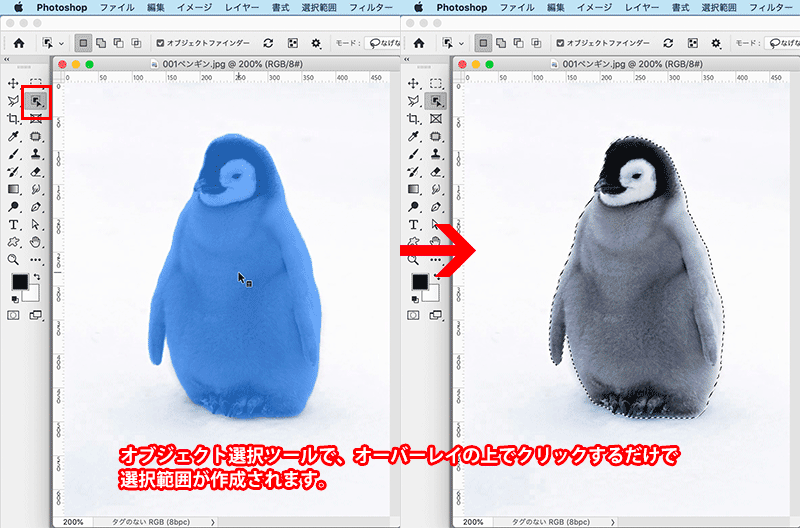
オプションバーの「その他のオプションを表示」をクリックすると、オーバーレイの表示設定等を個別に設定することが可能です。
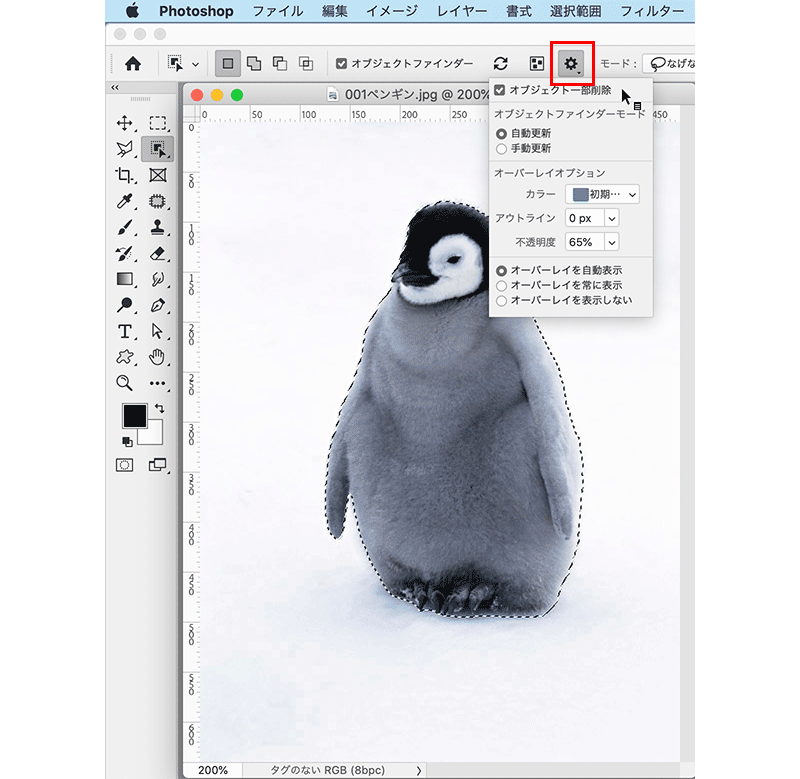
画像の中に複数の被写体がある場合でも、オブジェクトファインダーにチェックを入れることで、それぞれを検出します。
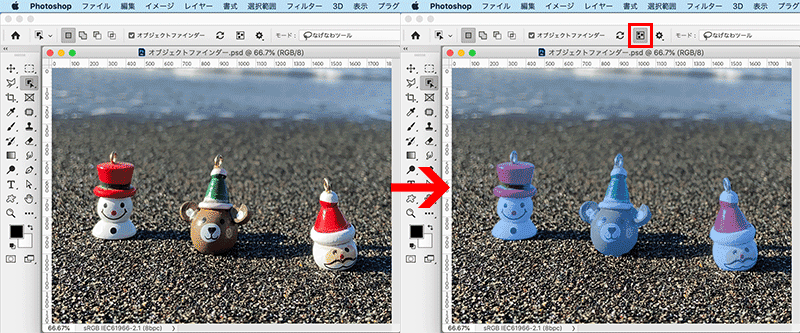
この時、特定の被写体のみを選択する場合は、選択したい被写体の上でのみクリックします。
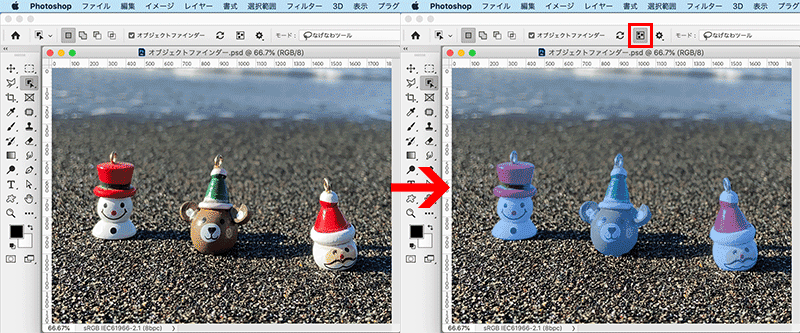
複数の被写体を選択する場合は、shift【Shift】キー+クリックすることで、複数の被写体を選択することが可能です。
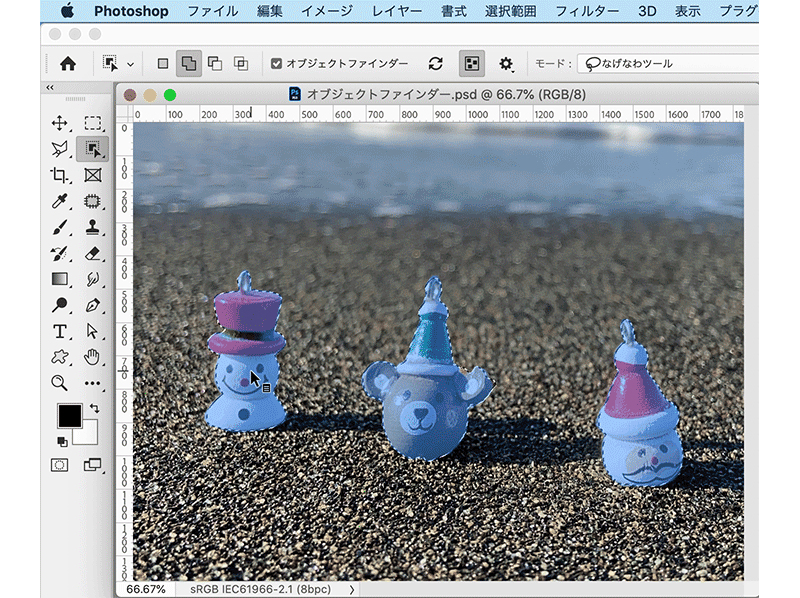
選択範囲の作成後、選択メニュー > 選択とマスクを使って、選択範囲を調整できるのは従来通りとなりますが、今回の機能の搭載によって、被写体やオブジェクトの選択がより効率よくできるようになりましたので、バージョンアップがまだの方はぜひバージョンアップして使ってみてください。

