
 こんにちは、イマジカデジタルスケープの伊藤和博です。
こんにちは、イマジカデジタルスケープの伊藤和博です。
今回は、Illustrator 2022から新機能で、「共通のテキストを選択」をご紹介します。
Illustrator 2022から、同じ塗りと線を持ったテキスト、同じフォントファミリーなど、テキストに対する共通のプロパティを使って、ドキュメント内に含まれるテキストを一括で選択できるようになりました。
ご存知の通り、Illustratorには以前から、ドキュメント内に含まれる「フォント」そのものを検索する機能は、「フォントの検索と置換」というコマンドが、また「あいう」というような文字キャラクタそのものを検索置換する機能は「検索と置換」というコマンドがあり、これらで行うことが可能でしたが、これらはいずれも「何も選択していない状態から検索して選択状態する」という機能も兼ね備えていました。
今回新たに追加された新機能は、「現在選択中のテキストと同じXXXを選択する」または「文字パネルに表示されているフォントと同じXXXを選択する」という機能になり、元となるテキストを事前に選択しておくかどうか、または選択していない状態でも、文字パネルに何のフォントを指定しておくか?によって、選択対象が異なりますので、その辺りの使い方をご紹介していきます。
さっそくやってみよう!
ドキュメント内にある何らかのオブジェクトを選択する際に「選択」メニューがありますが、2022ではこの選択メニュー内の「共通」の中が刷新され、「シェイプとテキスト」と「テキスト」の2つの項目に分類されました。
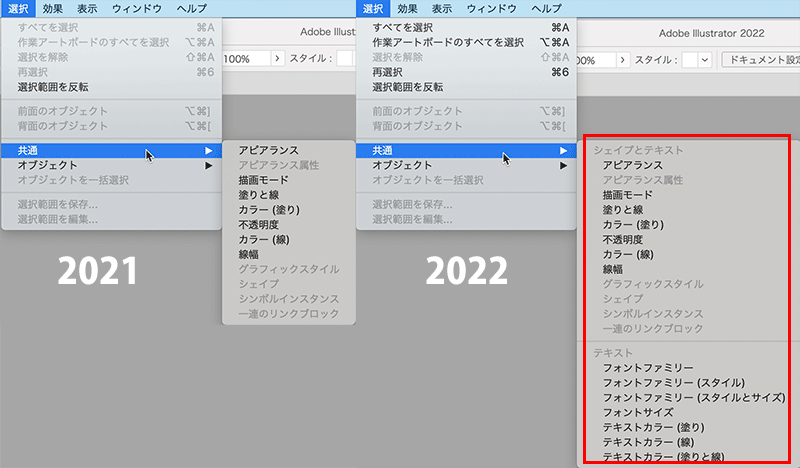
今回の新機能は、「文字パネルに何のフォントが表示されているか?」によって、選択される対象が異なりますが、文字パネル上に特定のフォント名を表示するには、「任意のフォントを選択する」と、その選択中のフォントを文字パネル上に表示します。または「何も選択しない状態で文字パネル上でフォントのみ選択する」のいずれかの操作で文字パネル上のフォントを指定することが可能です。
今回は、以下のようなテキストを用意しておきます。
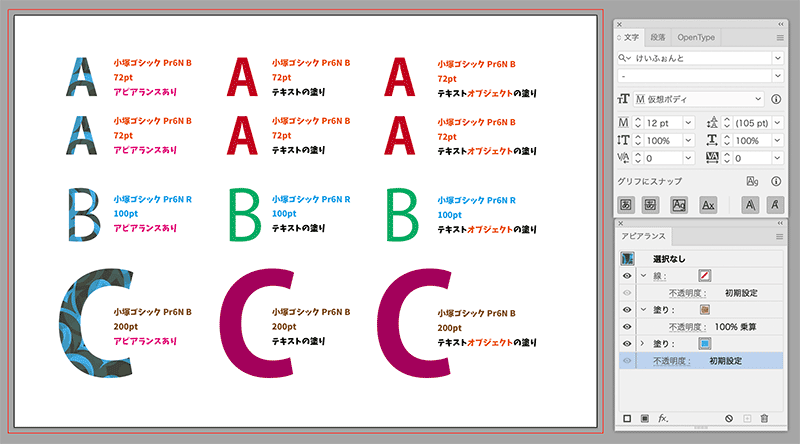
一番左の列にあるAABCのテキストは、小塚ゴシックPr6Nのボールドとレギュラー、A2つはフォントサイズが同じ、いずれも塗り無し線なしで、アピアランスがあります。
中央のAABCのテキストは、フォント、サイズなどは一番左の列と同じですが、文字の塗りが、「テキスト」として適用した塗り(文字ツールでテキストをドラッグ、または選択ツールでテキストをクリックして選択し、カラーパネルかスウォッチで適用した塗り)を適用したものです。
一番右の列も同様に、フォント、サイズなどは一番左の列と同じですが、文字の塗りは「テキストオブジェクト」として適用した塗り(アピアランスパネルで新規塗りを追加し、その塗りにカラーを適用したもの)を適用しており、テキストとして選択した場合の塗りと線はいずれも無し、にしたものになります。
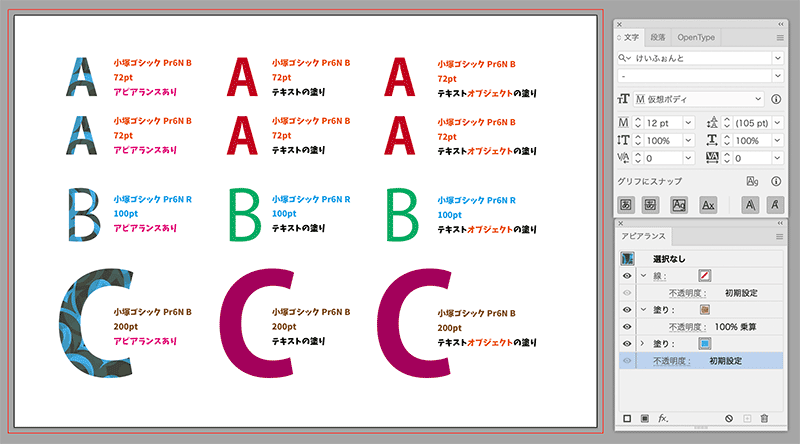
なお、ロックがかかったテキストはそもそも選択されません(上記の画像で文字の説明に使用しているテキストはロックをかけています)。
選択 > 共通 > フォントファミリー
こちらを選択すると、現在文字パネルに表示されているものと同じ「フォント名」のフォントをすべて選択します。文字パネルに小塚ゴシックPr6Nが表示されている場合、ボールドやレギュラーなどのフォントウェイトは関係なく、一律で「小塚ゴシックPr6N」を選択します。
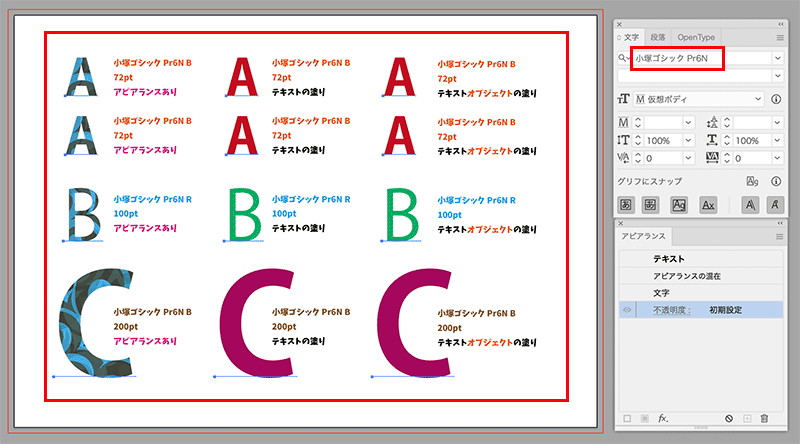
選択 > 共通 > フォントファミリー(スタイル)
こちらを選択すると、現在文字パネルに表示されているものと同じ「フォント名」でかつ「フォントウェイト」のフォントをすべて選択します。文字パネルに小塚ゴシックPr6N、フォントウェイトがボールドが表示されている場合、「小塚ゴシックPr6Nのボールド」のみを選択します。
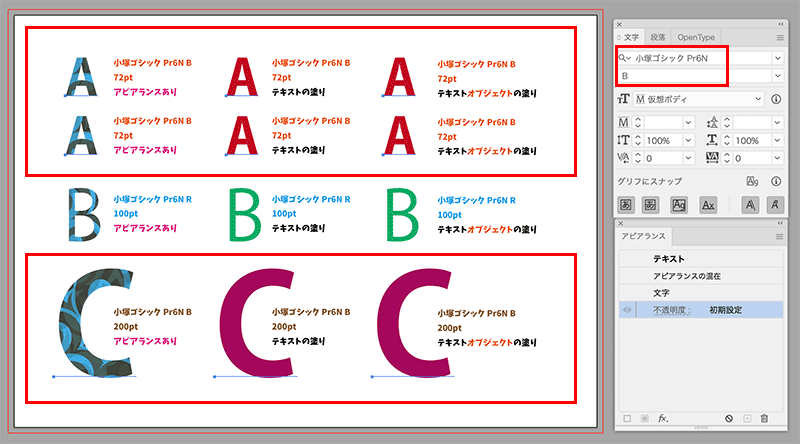
選択 > 共通 > フォントファミリー(スタイルとサイズ)
こちらを選択すると、現在文字パネルに表示されているものと同じ「フォント名」でかつ「フォントウェイト」、また「同じフォントサイズ」のフォントをすべて選択します。文字パネルに小塚ゴシックPr6N、フォントウェイトがボールド、文字サイズ72ptが表示されている場合、「小塚ゴシックPr6Nのボールドの72ptのテキスト」のみを選択します。
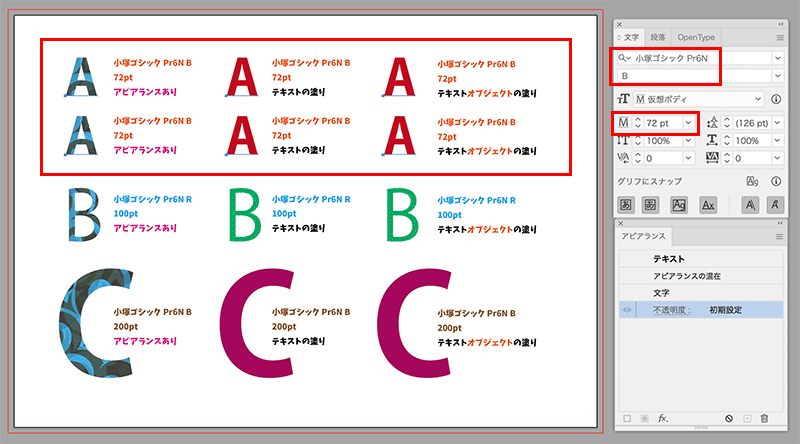
選択 > 共通 > フォントサイズ
こちらはそのまんまとなりますが、現在文字パネルに表示されているものと同じ「フォントサイズ」のフォントを選択します。「フォント名」「フォントウェイト」文字パネルのフォントサイズが100ptの場合、ドキュメント上の100ptの文字のみ選択します。
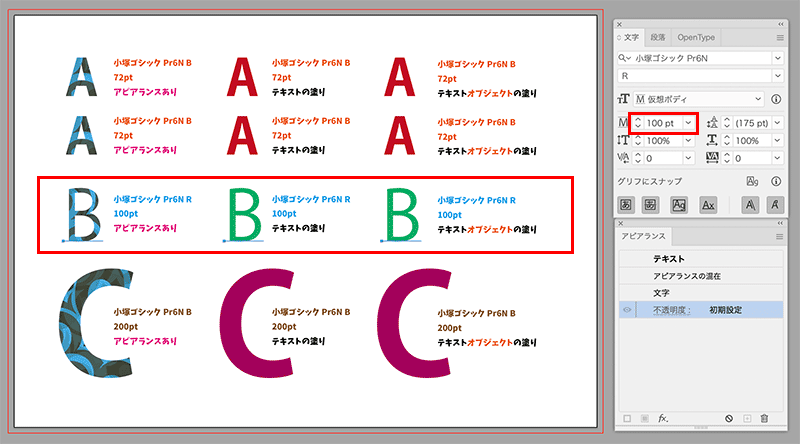
選択 > 共通 > テキストカラー(塗り)
こちらは、現在カラーパネル上に表示されているカラーと同じ色で、「テキストとして」塗りを適用したテキストのみを選択します。一番右側の列にある赤いAは、テキストオブジェクトとして適用した赤のため、選択されません。
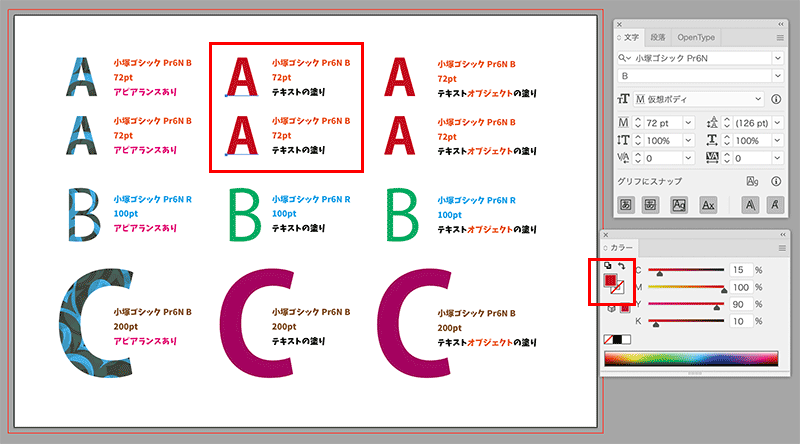
選択 > 共通 > テキストカラー(線)
こちらは、現在カラーパネル上に表示されている線と同じ色で、「テキストとして」線を適用したテキストのみを選択します。今回は、全てのテキストにテキストとしての線のカラーを適用していないため、すべて選択されます。
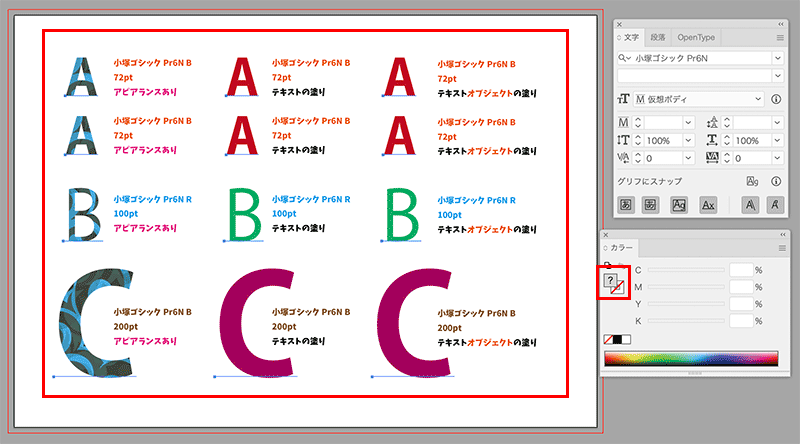
選択 > 共通 > テキストカラー(塗りと線)
こちらは、現在カラーパネル上に表示されているカラーと同じ色で、「テキストとして」塗りを適用したテキストのみを選択します。一番右側の列にある赤いAは、テキストオブジェクトとして適用した赤のため、選択されません。
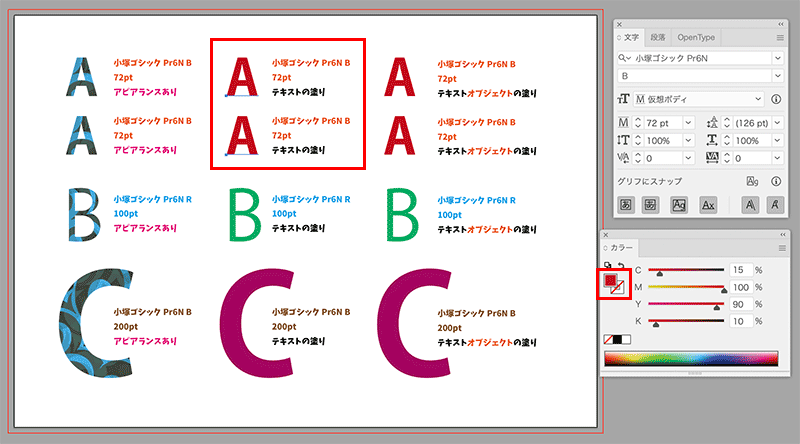
選択 > 共通 > アピアランス
こちらは今回の新機能とは異なりますが、テキストオブジェクトとしてアピアランスパネルから新規塗りや新規線を適用したテキストは、「アピアランス」で選択します。現在アピアランスパネルに表示されている塗りと線で選択されます。
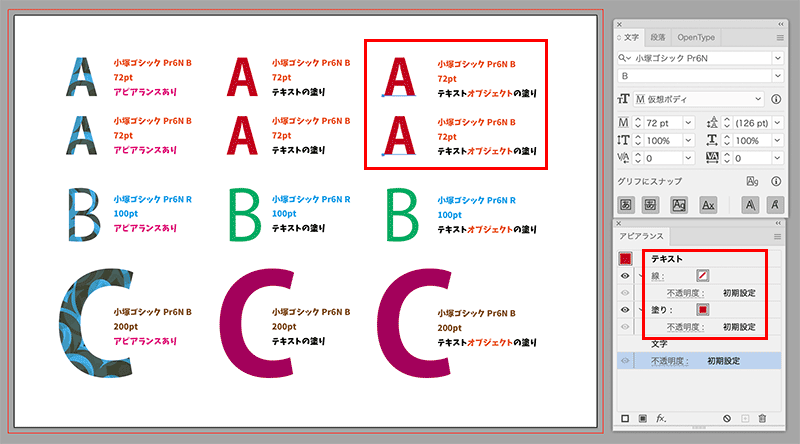
なお、選択メニューの中にオブジェクトの一括選択、というメニューがあり、これは現在選択中のオブジェクトと同一のオブジェクトを全て選択する、というものですが、矩形や楕円などの通常の「オブジェクト」と、いわゆる「テキストオブジェクト」では意味合いが異なり、テキストを「テキストオブジェクト」として選択した状態でも、選択メニュー > オブジェクトの一括選択は使用できません。
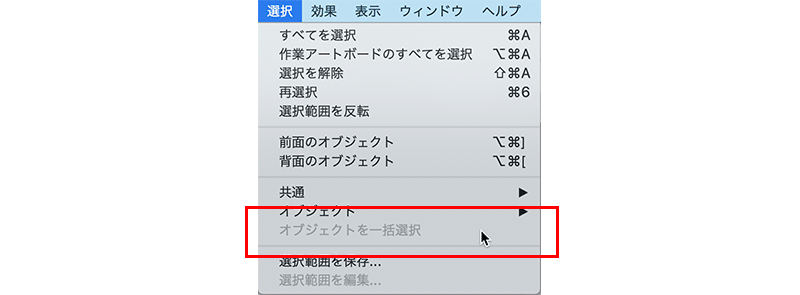
今回のバージョンアップによって、テキストの選択の仕方としてあたらしい選択方法が加わりました。従来からの検索置換の機能も選択を兼ね備えていますので、必要に応じて「フォントの検索と置換」「検索と置換」「選択 > 共通」を使い分けるといいかと思います。バージョンアップがまだの方はぜひバージョンアップして使ってみてください。
関連講座
↑ページTOPへ

