 こんにちは、イマジカデジタルスケープの伊藤和博です。
こんにちは、イマジカデジタルスケープの伊藤和博です。
あけましておめでとうございます。本年もよろしくお願い申し上げます。
2022年最初のブログは、Photoshop 2022、ニューラルフィルターから新機能で「調和」をご紹介します。
この機能は、条件の異なる2つ以上の画像を合成した際の、彩度、明度、輝度などを調和させる機能になります。例えば、ある画像から人物を切り取り、別の画像の背景と合成した場合に、切り取った人物画像の彩度、明度、輝度などを、コピー先の背景画像と調和させ、違和感の無いようにする処理になります。
あくまでも彩度、明度、輝度など、RGB・CMYKの各チャンネルの自動調整と、明るさ調整に特化した機能であるため、フォーカスや遠近感、切り取った人物部分のボケ足処理などは別途調整する必要がありますが、これらがほぼ一致している画像の場合は、極力違和感のないように合成する、という機能になります。
なお、この機能は昨年末にご紹介しました「風景ミキサー」同様、ニューラルフィルターの機能になりますので、日進月歩で進化する機能になると言えますが、オペレーションそのものは簡単な操作で行うことができますので、切り抜きなどの操作も含め、この辺りの操作をご紹介していきます。。
この「調和」の機能は、透明レイヤーを含んだレイヤーまたはレイヤーマスクを含んだレイヤーと、背景の2つのレイヤーが必要になりますが、今回は、以下の2つの画像を用意しました。
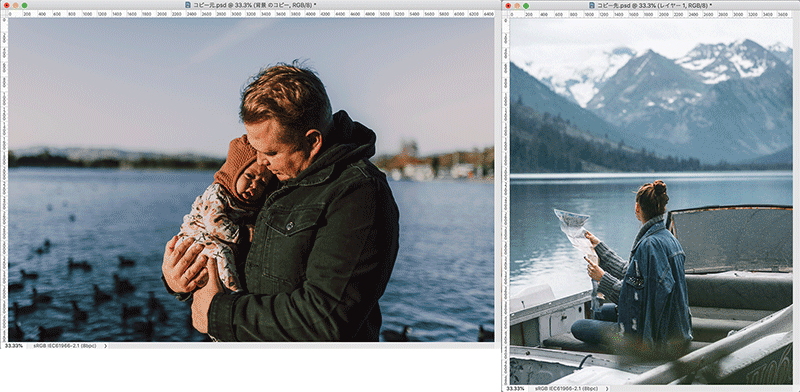
この画像から男性部分を切り取り、女性と船が写っている画像に合成していきます。まずは、オブジェクト選択ツール+選択とマスクの機能を使って、男性部分を切り取ります。
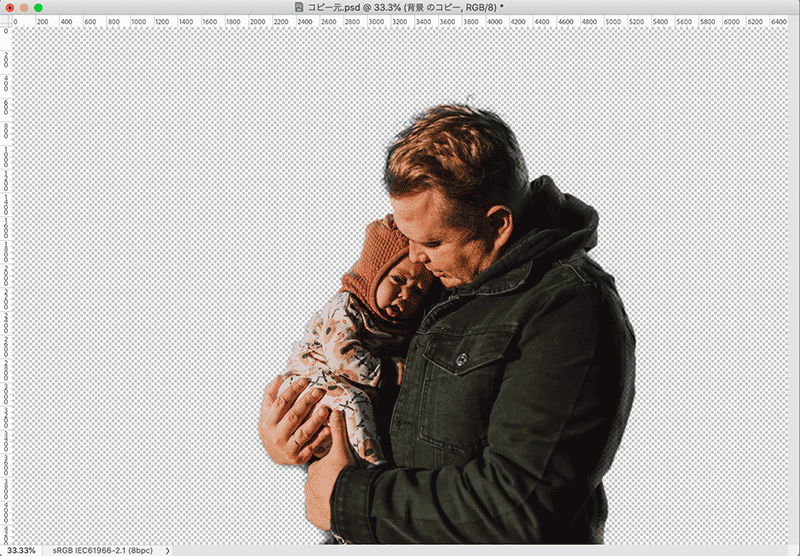
切り取った男性のレイヤーを女性の画像にコピーペーストしておきます。背景レイヤーと、切り抜いた画像レイヤーまたはレイヤーマスクを含んだレイヤーの2つのレイヤーが必要になります。
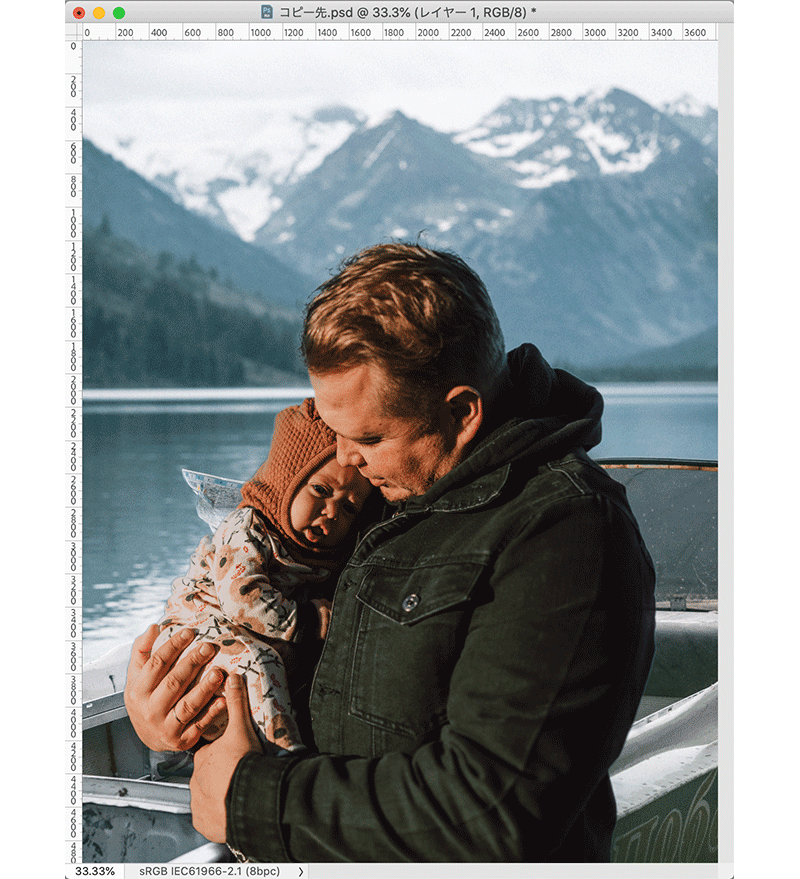
コピー元の男性部分は、少々赤みを帯びていますが、この赤みを手動で取り除いていくには、背景の明るさや輝度を計測した上で、レベル補正やトーンカーブなどの色調補正をコマンドを駆使して調整していきますが、これらを全自動で行ってくれるのが「調和」の機能になります。
レイヤーパネルで、ペーストした人物部分のレイヤーを選択した状態で、フィルターメニュー > ニューラルフィルターを選択し、調和のスイッチをオンにします(調和させたい方のレイヤー(=人物のレイヤー)を選択した状態で、ニューラルフィルターを選択しないと、調和がアクティブになりません)。その後、どのレイヤーと調和させたいか?を指定するため、画像内に含まれる背景を選択します。すると、自動的に処理が行われ、背景と調和するように調整していきます。
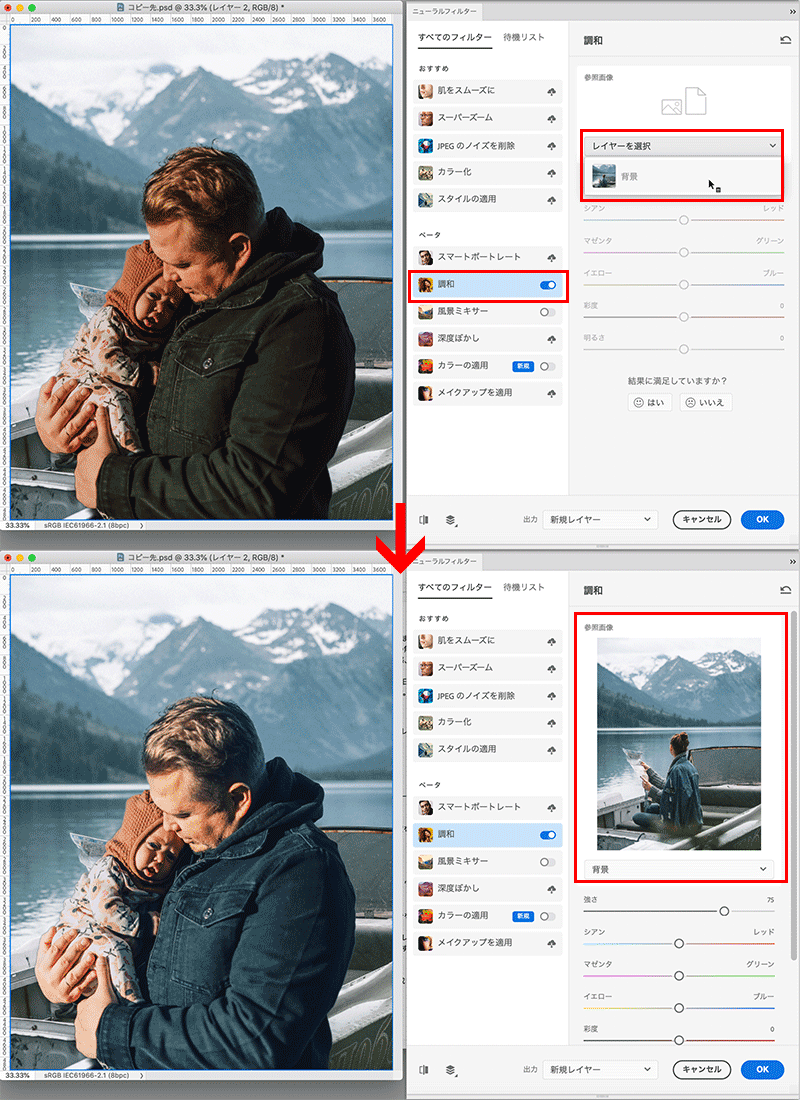
カスタムで調整できるコマンドとしては、色調補正メニューの中にあるカラーバランスの各プロパティと、色相・彩度にある彩度と明るさのプロパティが用意されていますので、これらを調整することでお好みの状態にカスタマイズすることが可能です。アウトプットの方法を選択し、OKをクリックすると、調和の取れた画像をアウトプットします。
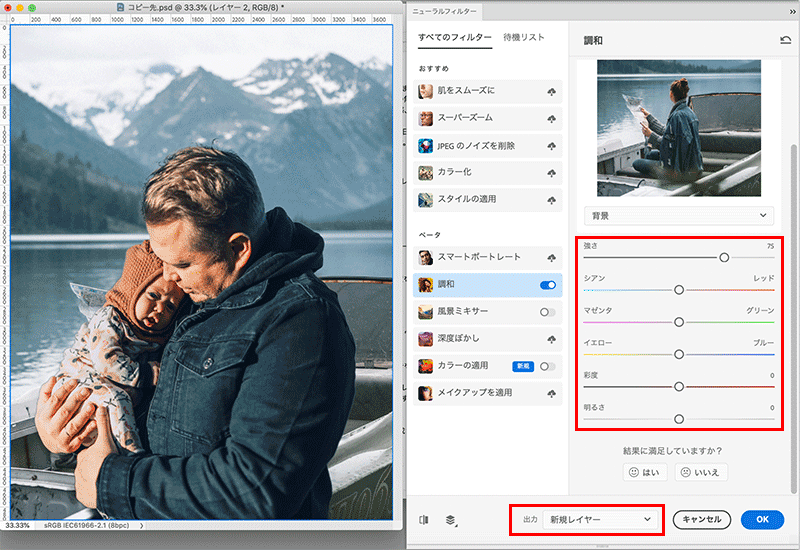
以下が、調和前と調和後の比較になります。背景とよくなじんでいるのが確認できます。
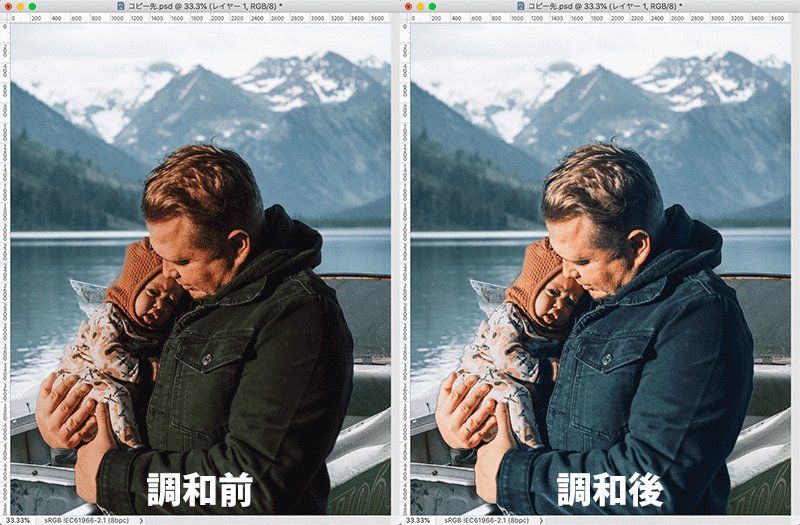
舞台やステージの上でスポットライトが当たっている人物を切り取り、自然画と合成する、など、人物に対して特定の方向から照射された光源がある場合は、この調和の機能でも処理が難しい場合がありますが、コピー元とコピー先の画像がともにアンビエント光(太陽光のように全体を照らす明かり)の場合には、手動で調整するよりも簡単に調整することが可能ですので、普段みなさんが扱っている画像データをサンプルに試してみていただくといいかと思いますので、ダウンロードがまだの方はぜひダウンロードして使ってみてください。
それでは、2022年もよろしくお願いいたします!

