 こんにちは、イマジカデジタルスケープの伊藤和博です。
こんにちは、イマジカデジタルスケープの伊藤和博です。
今週は、Photoshjop 2023から新機能で、「ワンクリックで削除して塗りつぶし」をご紹介します。
この機能は、スポット修復ブラシの機能に似ていますが、そのまんまの機能で「画像内に削除したい箇所があった場合、ワンクリックで削除し、削除した箇所を削除した箇所にあった周辺の画像を使って塗りつぶす」という機能になります。
スポット修復ブラシの場合は、ある程度一撃で削除できる範囲が限られてしまいますが、今回のこの機能は、背景が複雑な場合でも、画像からオブジェクトや人物を簡単に削除したり、レタッチすることが可能です。
まずは、オブジェクト選択ツールを使用して、画像内の削除したい範囲を選択します。被写体をサーチするため、画像内の被写体と思われる箇所でクリックすると選択可能です。

オブジェクト選択ツールで作成された選択範囲がある状態で、shift【Shift】+Delete【Backspace】をタイプします。選択範囲内の画像が削除され、周辺にある画像で自動的に塗りつぶされます。
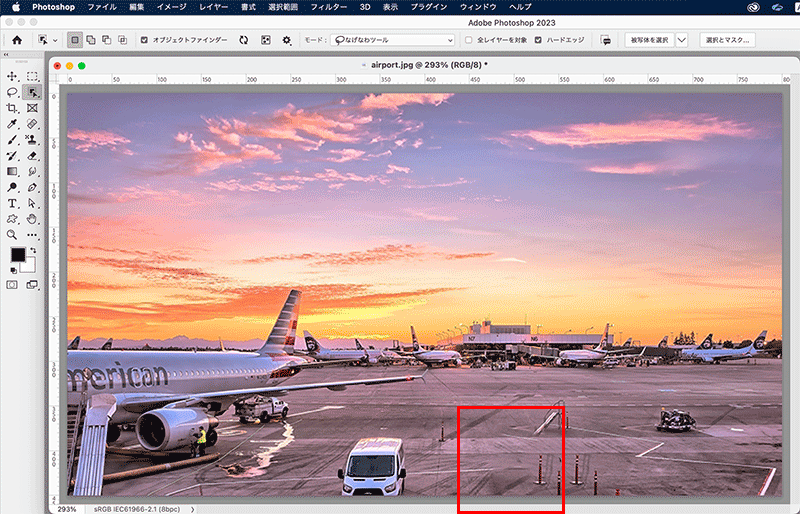
なげなわツールやその他の選択系ツールで選択範囲を作成した場合は、選択範囲内で右クリックし、コンテキストメニューから「選択範囲を削除および塗りつぶし」を選択します。
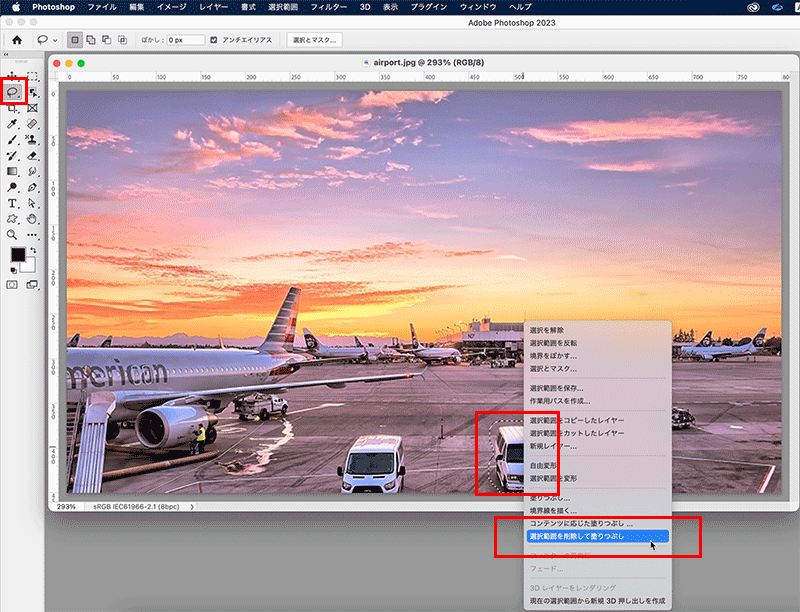
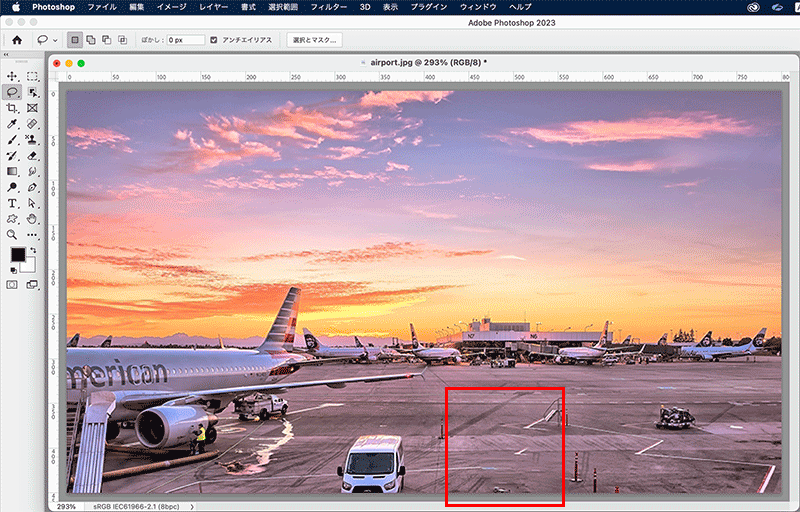
あくまでも、コンテンツに応じた塗りつぶしの機能そのものの改善ではなく、選択範囲内の画像を削除し、同時に選択範囲の周辺の画像で塗りつぶす、という動作の簡略化がこの機能の目的ですので、削除してどのような画像でも万能に修正できる、というわけではありません。
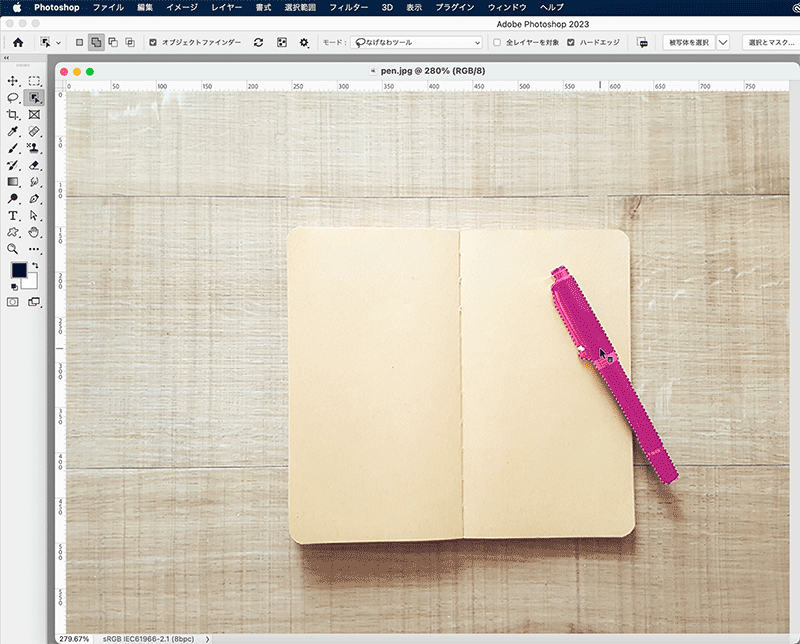
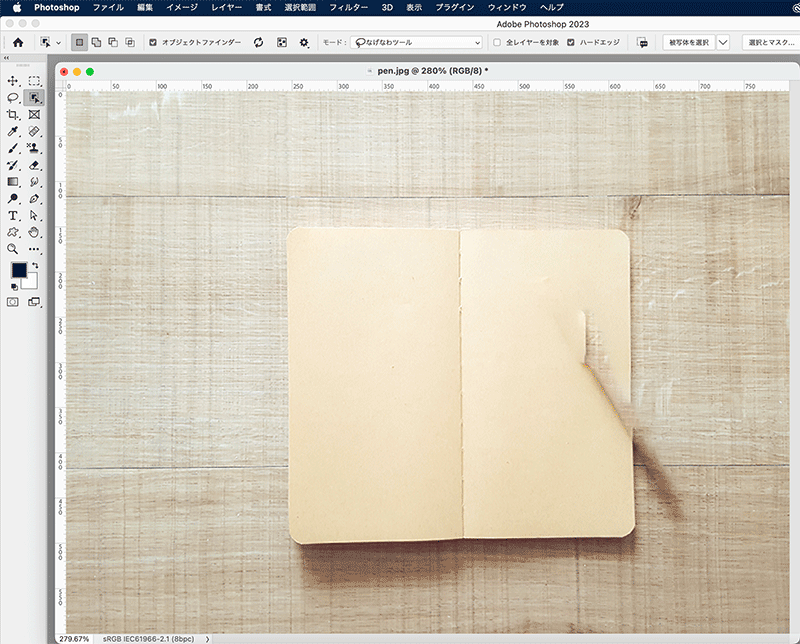
スポット修復ブラシでも同様の操作は可能なのですが、今回の新機能を使用すると一回の操作でより広範囲の修正に活用できるかと思いますのでアップデートがまだの方はぜひアップデートして使ってみてください。

