
 こんにちは、イマジカデジタルスケープの伊藤和博です。
こんにちは、イマジカデジタルスケープの伊藤和博です。
今週はつい先日アップデートがありました、Photoshop 2024から「削除ツール」をご紹介します。
このツールは、いわゆるレタッチ系のツールになるかと思いますが、これまでにもコピースタンプ、修復ブラシ、パッチ、スポット修復ブラシなど、各レタッチ系のツールに加え、「コンテンツに応じた・・」関連の機能などが搭載されてきました。最近は、Adobe FireFlyの技術も相まって、画像を生成する機能も大幅に向上しておりますが、この削除ツールは、いわゆる消しゴムツールによる削除とは異なり、「画像を削除し、削除した箇所に周囲の画像から似た画像を新たに生成する」という機能になりますが、優位性が高いのは、オブジェクト間の境界線を考慮しながら、大きなオブジェクトを削除する場合に特に便利なところです。
レタッチのクオリティが極めて高いのが特徴ですが、今回のブログでは、使い方に加え、解像度の高い画像や、PCのスペックによってはまだ完全に動作させるのが難しい部分もありますので、その辺りも含めてご紹介したいと思います。
動作環境の確認
最初に、この削除ツールの使用にあたってですが、現時点(2023年10月時点)で、以下のような推奨および最小ハードウェア構成が設定されていますので、これらのスペックに満たないPCの場合には、動作しない可能性があります。
ハードウェアの最小要件(Windows)
- CPU:8コア(Intel Rocket Lake CPU または同等のモデル)
- GPU:NVidia RTX 3060以上の専用GPUカード(8GB以上のRAM)
- メモリ:16GB
- SSDストレージ:512GB
ハードウェアの最小要件(Macintosh)
- CPU:8コア
- GPU:8GB以上のRAMを搭載した中間レベルの専用 GPU カード
- メモリ:16GB
- SSDストレージ:512GB
- OSバージョン:12.6.3
- プロセッサー:M1 Pro ARM または同等の Intel製品
また、この削除ツールの使用に際し、Remove Tool Componentsというアドオンをダウンロードする必要がありますが、これは、Creative CloudでPhotoshopをインストールすると、自動でインストールされます。インストールされたかどうかは、Creative Cloudを起動し、Photoshop V25の右にある「他の操作(縦に並んだ3つの点)」から、「Add-on」で確認することが可能です。
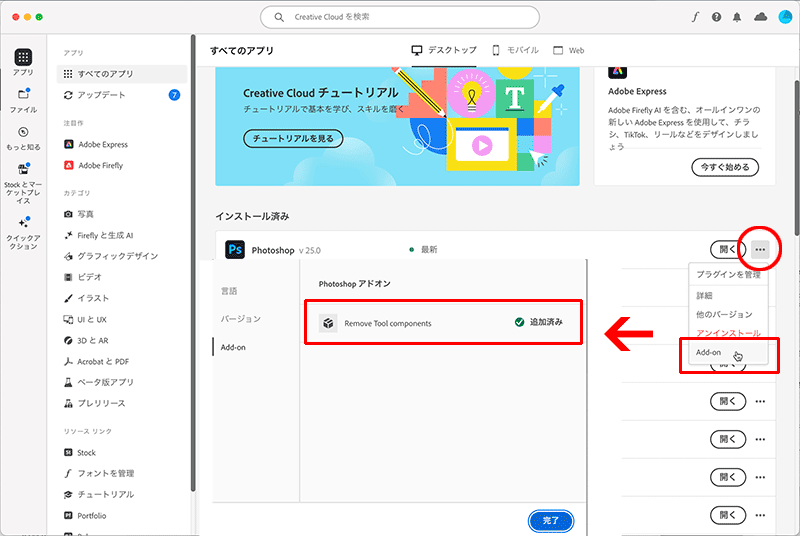
なお、この削除ツールの既知の問題として、Photoshopのクラッシュ等が報告されているようです。そのため、このツールを使う前に、環境設定 > 画像処理 > 削除ツールの処理、がデフォルトでは、「高速」になっていますが、ここを「安定性を向上」にしてから使用するようにします。こうしておくことで、予期せぬ結果を招くのをある程度防ぐことができます。
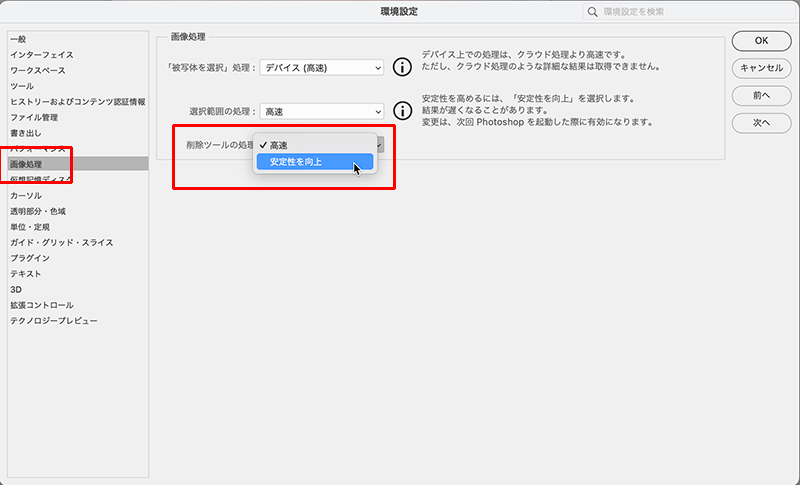
さっそくやってみよう!
ここまでのお膳立てができましたら、取り急ぎ「72dpi程度の画像で、縦横のピクセル数もそれほど高くない画像」を用意しておきます。高解像度で幅高さのピクセル数も高い画像を使うと処理がうまくいかない可能性があります。
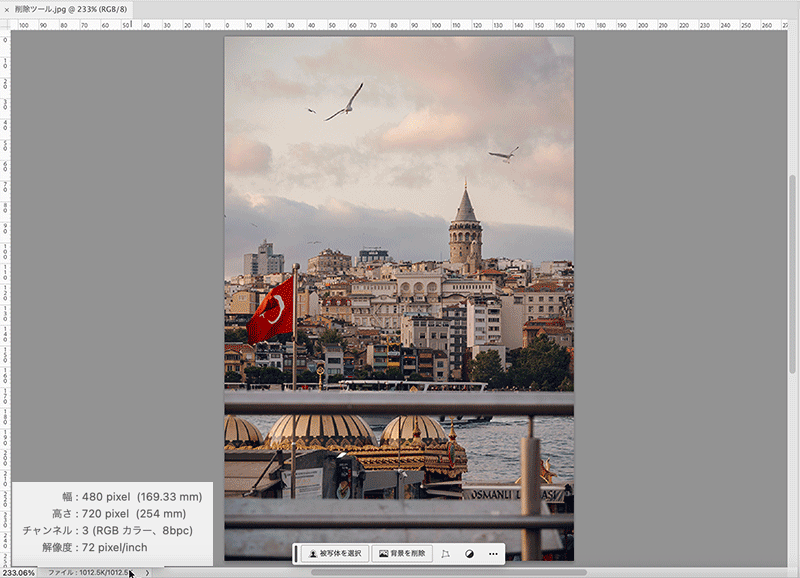
削除ツールを選択します。オプションバーの「全レイヤーを対象」にチェックをいれると、複数のレイヤーを持っている場合、全てのレイヤーを対象にします。「各ストローク後に削除」は、デフォルトでチェックが入っておりますが、ここがオンだと、削除ツールで描画した後、即座に削除が実行され、オフにすると、描画後、オプションバーの◯ボタンまたはenter【Enter】キーを押した時に、削除が実行されるようになります。削除したエリアを描画した後、描画したエリアを修正したい場合は、「各ストローク後に削除」はオフで描画しておき、描画後に「ブラシ領域から削除」(マイナスのボタンまたはoption【Alt】+ドラッグ)することで、描画したエリアを修正することができます。
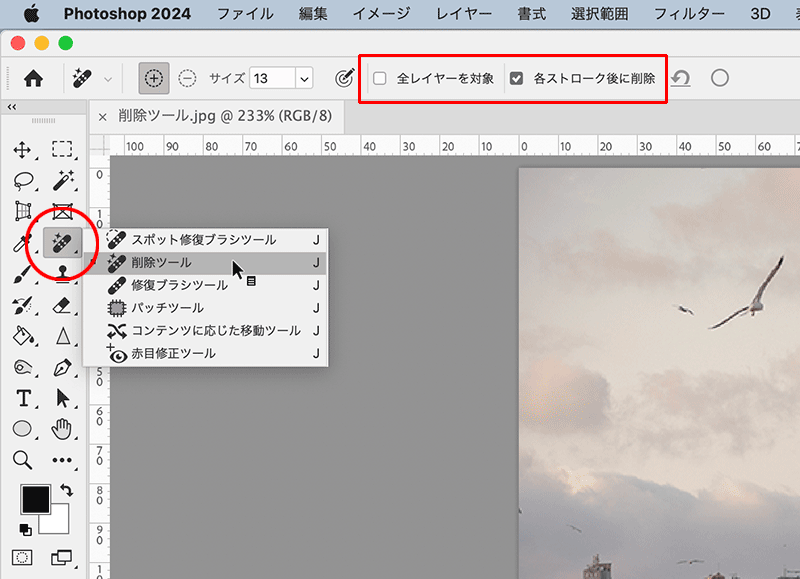
削除ツールで削除したい箇所をざっくりドラッグして囲みます。この時、描画した線は閉じていなくても、ブラシの直径サイズ程度の隙間は開けたままでもかまいません。マウスのボタンを離すと、少々計算が入りますが、削除ツールで囲んだエリアの画像を消去し、囲んだエリアの周囲にある画像から、画像を生成して、周りと馴染ませます。
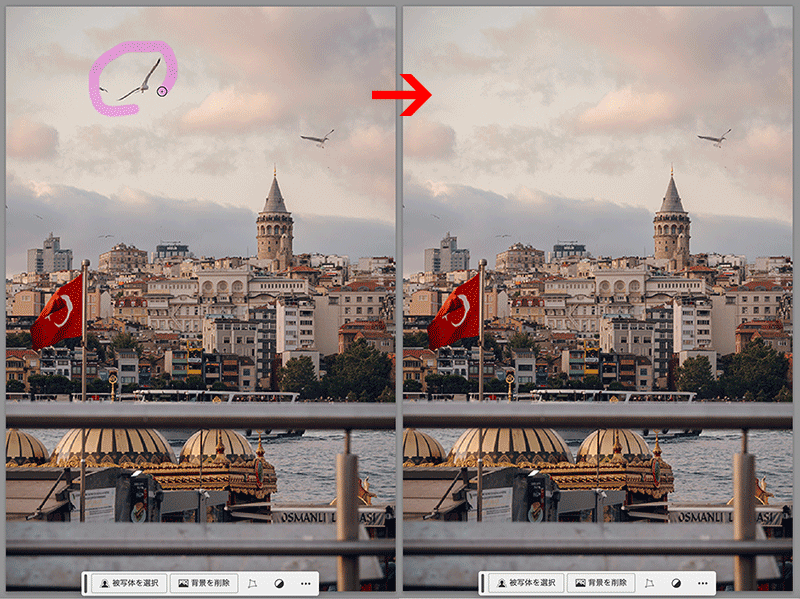
周辺がごちゃごちゃしている箇所にあるものを囲んでも、ご覧の通り、削除した箇所に建物を新規に作成し、綺麗に削除されます。
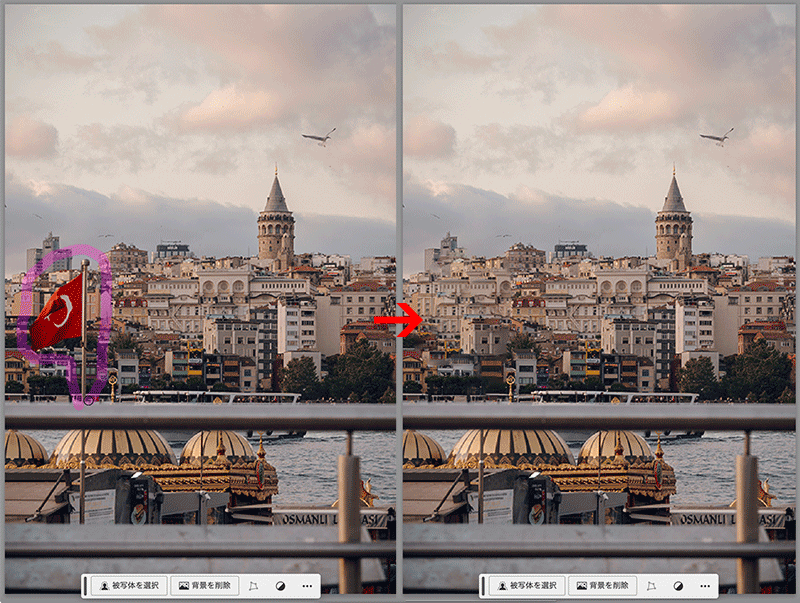
また、スポット修復ブラシのように、何かを囲むようにするのではなく、ブラシでまっすぐ描くように線を引くだけでも同じことができます。
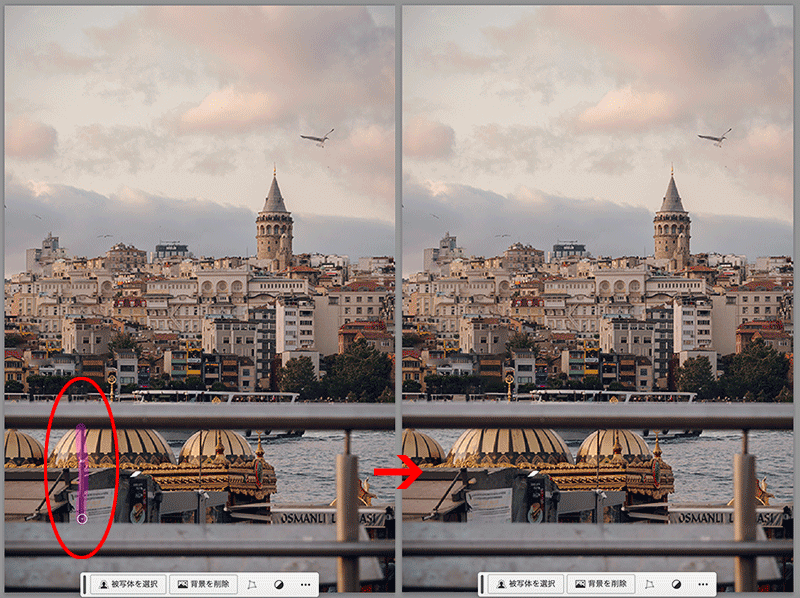
ちなみに、「コンテンツに応じた塗りつぶし」で、選択範囲周辺の画像のみで行なったものと・・
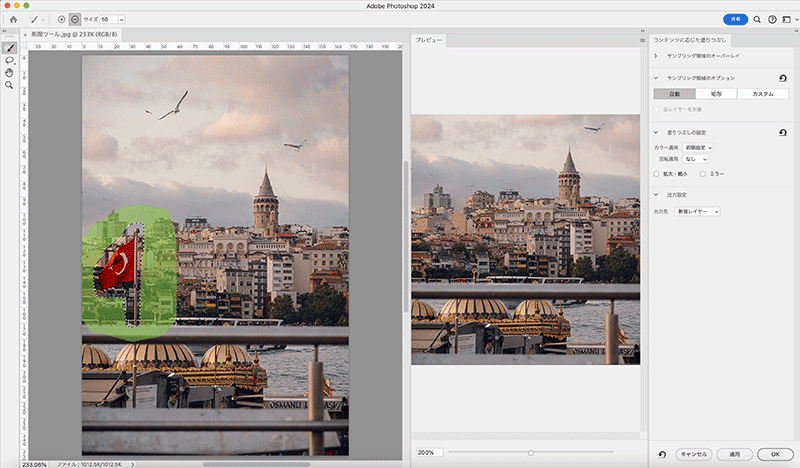
削除ツールでの結果を比較すると、以下のようになります。
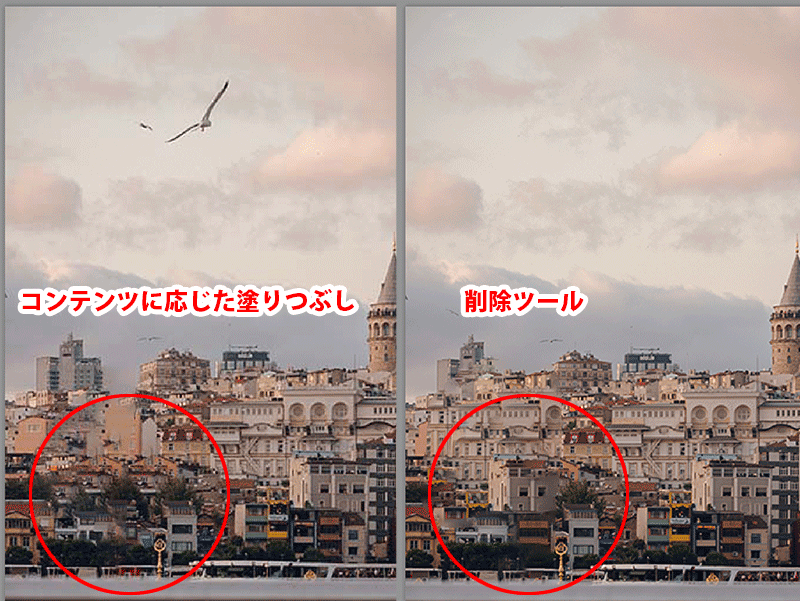
ちなみに、この削除ツールがうまく動作しない場合はどのようになるか?ですが、例えばドラッグした後の箇所が真っ黒になる、削除したいエリア内に「+」の文字のようなものが表示される、ブラシで描画した軌跡だけが残り削除されない、などの症状がでることがありますが、いずれにしても「綺麗に削除されない場合」は、何らかの異常が起きていると考えられます。環境設定 > 画像処理 > 削除ツールの処理 > 安定性を向上、に設定してもなお、このような症状が出る場合は、画像が重いなどが原因かと思いますので、Photoshopを再起動する、などを行い、再度削除ツールを実施してみてください。
ご挨拶
この「イトウ先生のTips note」ですが、2023年10月25日の記事をもちまして、デザログでの掲載は最後となりました。長い間本当にありがとうございました。
元々「イトウ先生のTips note」は、でデザログの前身となる「ワークスオンラインブックストア」の時代から掲載させていただいておりましたので、もう10年以上の掲載となりましたが、長い間ご覧いただきまして本当にありがとうございました。
今後は、従来通り、このサイトでの掲載と、また、11月より新たにCGWORLD.JPのサイトにて、継続して連載していく予定です。
過去ブログから時系列で見たい方はこのサイトで、新しい記事から見たい、という方はCGWORLD.JPにて、ぜひ引き続きご覧いただければ、と思います。更新頻度はこれまでと同様ですが、毎月1回のペースで更新していきますので、今後ともどうぞよろしくお願いいたします!
関連講座
↑ページTOPへ

