

今週は、InDesign CCから、効率化された「ハイパーリンク」をご紹介します。
ご存知の通り、ハイパーリンクは指定したWebサイトや指定したページにジャンプする機能ですが、InDesign CCではハイパーリンクの作成方法や管理方法がより直感的になり、どこに対する何のハイパーリンクなのかが、見た目にも非常にわかりやすくなりました。
InDesignで作成したハイパーリンクは、様々なアウトプット先で活用できるハイパーリンクになるため、HTML書き出しはもちろんですが、PDFやSWF、電子書籍、またInDeignドキュメント内だけでのハイパーリンクの活用としてでも、アクセシビリティの向上や編集者間での手間を解消するような機能もあり、かつ効率化が図られています。プリントのワークフローがメインのため、InDesignではインタラクティブ機能をあまり利用しない、という方でも、ぜひ使い方を覚えて活用してみてください。
なお、これまでハイパーリンクパネル内で行っていた「相互参照」の機能は、CCからは独立した別のパネルで行うようになり、ハイパーリンクパネルから分離しましたので、ハイパーリンクはハイパーリンクのみの機能として自立しています。
さっそくやってみよう!
初めてのリンク先を作成する場合は、リンクを指定したい箇所(テキストや画像)を選択しておき、ハイパーリンクパネルの新規ハイパーリンクを作成、で作成します。リンクを設定すると、リンク元がテキストの場合は、青いカラーと青い下線を伴う文字スタイルが適用され、画像の場合は、CCからグラフィックフレームの周りに破線が適用されるようになりました。
なお、リンク先として指定できるのは、URL、ファイル、電子メール、ページ、テキストアンカー、共有の移動先で、これらのリンク先指定は従来のバージョンと同じですが、それぞれの特徴をご紹介します。
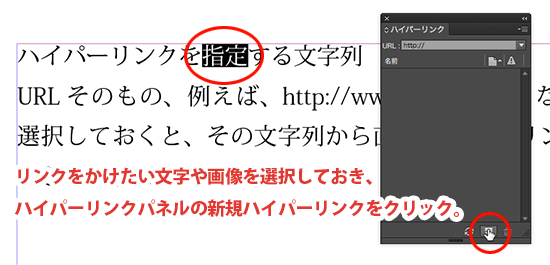
○ URL
URLは、外部サイトを指定する場合に使用し、ハイパーリンク先にリンク先のURLを入力します。なお、このURLは、絶対パスの指定を行う場合に使用し、相対パスの場合(現在の自分のファイルから見て、何フォルダの中にある何というファイルなど)は、「ファイル」というリンク先にします。
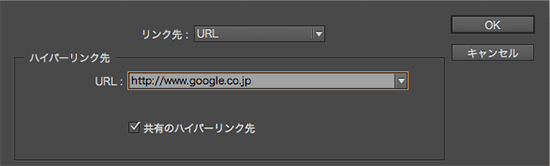
○ ファイル
デスクトップ上などにある、あらゆるファイルをリンク先に指定することが可能です。現在のファイルから見て、どのディレクトリにあるどのファイル、という指定の仕方のため、相対パスで指定します。例えば、デスクトップ上にあるaiファイルをリンク先に指定すると、そのリンクをクリックすると、Illustratorを起動し、そのファイルを表示するところまでを全自動で行います。
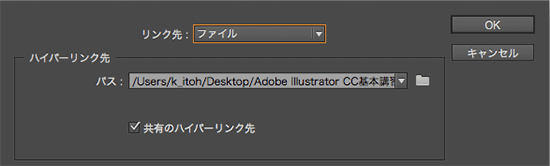
○ 電子メール
電子メールリンクを作成します。メールアドレスと件名を入力しておくと、そのリンクをクリックした時に、現在使用しているパソコンで指定しているメーラーを自動的に起動し、メールアドレスと件名が入力された状態の新規メールを作成します。
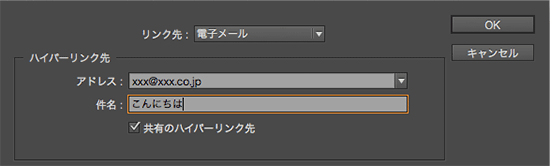
○ ページ
ドキュメントまたは他のドキュメント内の指定したページにハイパーリンクします。InDesignのブックを作成している場合などは、ブック間での行き来がハイパーリンクで可能になります。また、1ページしか無いドキュメントで、自分自身の1ページ目にハイパーリンクを作成することも可能です。この場合、「ズーム設定」で「表示倍率の変更のハイパーリンク」として活用します。こうすることで、ページ全体表示や100%表示をクリックでできるようになるため、編集者間でのアクセシビリティ向上の機能として活用することが可能です。
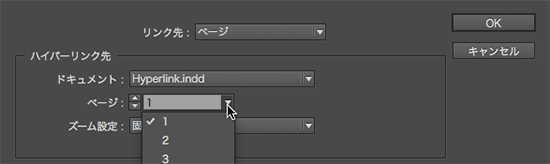
○ テキストアンカー
テキストアンカーは、ドキュメント内にアンカー付きオブジェクト(テキストの中に、テキストキャラクタとして入れる画像)がある場合、そのアンカー付きオブジェクトに対してハイパーリンクを作成します。
テキストアンカーは、リンク先を指定する前に、ハイパーリンク先としてアンカー付きオブジェクトを事前に登録しておく必要があります。アンカー付きオブジェクトの登録は、登録したいアンカー付きオブジェクトを、文字ツールでテキストとして選択しておき、ハイパーリンクパネルのパネルメニューから、「新規ハイパーリンク先」を選択して登録します。登録後は、新規ハイパーリンクを作成し、テキストアンカーのリンク先として選択できるようになります。

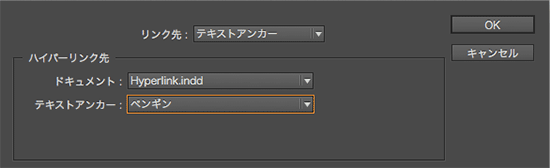
○ 共有の移動先
各リンク先を登録していく際に、「共有のハイパーリンク先」にチェックして登録していた場合、この「共有の移動先」に、そのリンク先が一覧で表示されるようになります。なお、この共有の移動先は、現在のドキュメント以外にも、他のInDesignドキュメントで共有の移動先に指定した箇所も、リンク先として参照することが可能です。また、これらの共有の移動先は、ハイパーリンクパネルの上部にあるURLで、リンク先が表示されるようになります。
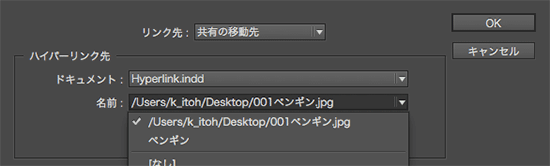
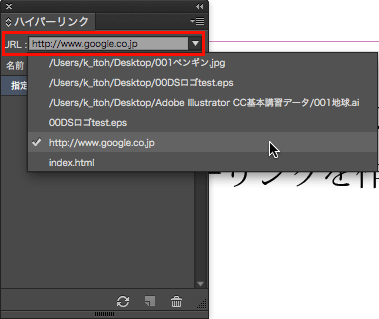
文字スタイルの自動作成
初めてハイパーリンクを作成すると、自動的に「ハイパーリンク」というカタカナ名の文字スタイルを作成します。このスタイルはHTMLでのaタグでマークアップした時と同様の見た目となり、テキストに対してハイパーリンクを設定した場合は、このスタイルをかけることでリンクテキストだということが見た目でわかるようになります。
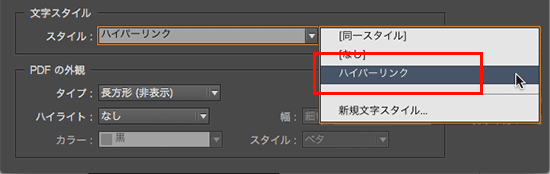
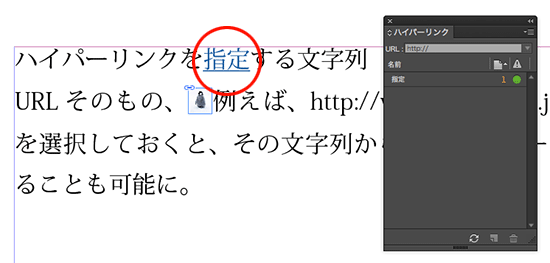
URLから新規ハイパーリンクを作成(新機能)
ドキュメント中にURLの文字列がある場合、そのURLをすべて選択した状態で、URLの上で右クリックし、URLから新規ハイパーリンクを作成を選択すると、そのURLに対して直接ハイパーリンクを設定します。
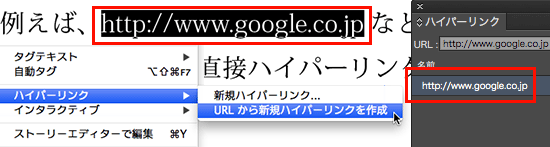
実際にリンクで飛ぶには?(新機能)
作成したハイパーリンクをInDesign上で使用する場合は、ハイパーリンクパネル上のステータスの列にあるアイコンをクリックします。アイコンは、リンク先に応じて別々のアイコンになるため、見た目にもわかりやすい作りになっています。アイコンの左側にある数字は、そのリンクがドキュメント内の何ページ目にあるかを表示するページ番号で、クリックで移動することが可能です。なお、オーバーセットテキスト内にハイパーリンクテキストが含まれる場合、ページ番号の箇所に「ov」という番号を表示します。
なお、リンク切れを起こした場合、URLのリンク切れは赤い丸で表示しますが、テキストアンカーやファイルリンクのリンク切れは、ハイパーリンクパネル内では教えてくれませんので注意しましょう。
○ テキストアンカーのリンク切れ確認
まず、このハイパーリンクパネル内のアイコンをクリックし、反応するかどうか?を確認し、反応しなかった場合は、リンクパネルかプリフライトパネルで確認します。
○ ファイルリンクのリンク切れ確認
リンクパネルとプリフライトパネルは、ファイルメニューから配置で貼り込んだ画像のリンクを確認する機能であるため、ハイパーリンクのファイルリンクの場合は、リンクパネルとプリフライトパネル上でも確認できないため、アイコンをクリックして反応しなかった場合は、リンク先のファイルが指定したディレクトリにあるかどうかを手動で確認する必要があります。
なお、パッケージの収集機能も、ファイルメニューから配置で貼り込んだ画像やフォントの収集機能になるため、ファイルリンクで指定したファイルは、収集の対象にはなりません。
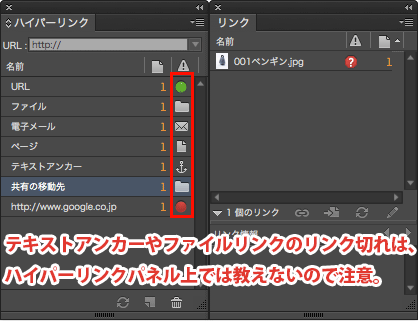
同じリンク先は、ネスト表示に(新機能)
リンク先が同じ箇所の場合は、ハイパーリンクパネル上ではネスト表示されるようになりました。これで、特定にリンク先へのリンク元は、ドキュメント内のどことどこにあるのかの管理がしやすくなります。

Microsoft Wordの、ハイパーリンク付きドキュメント
InDesignでは、Microsoft Wordのハイパーリンク付きドキュメント(.docや.docxなど)を、ハイパーリンクを活かしたままテキストとして取り込むことが可能で、取り込んだテキストは、最初からハイパーリンクがかかった状態で取り込まれます。
Wordのハイパーリンク付きテキストは、自動的に「ハイパーリンク」というカタカナ名のハイパーリンクが作成され、複数のハイパーリンクが存在する場合は、「ハイパーリンク1」「ハイパーリンク2」というように連番で自動的に名前が設定されます。
○ ネスト処理しない
InDesign側で予め登録しておいたURLのリンク先と、Wordのデータ内に含まれるリンク先が同じURLだった場合でも、Wordのデータ内に含まれるリンク先は、InDesign側ではネスト処理されず、別のリンクとして扱われます。
○ 文字スタイルとスウォッチカラーを自動生成
Wordのハイパーリンク付きテキストを取り込むと、文字スタイルパネルには「Hyperlink」という英語名の文字スタイルが自動的に作成され、同時にスウォッチパネルに「Word_R0_G0_B255」というスウォッチカラーが作成されます。このカラーが「Hyperlink」の文字スタイルに含まれた形で登録されます。
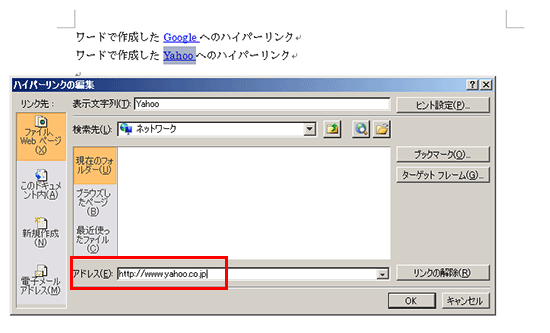
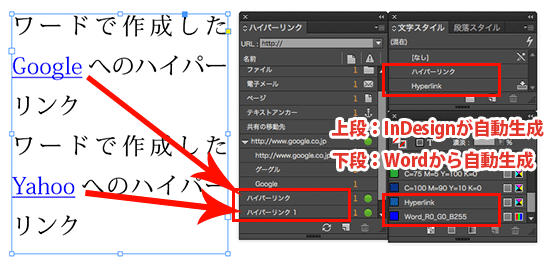
InDesign側で自動作成する文字スタイルは、「ハイパーリンク」(スウォッチカラー名はHyperlink)というカタカナ名で、Wordから取り込んだテキストは「Hyperlink」(スウォッチカラー名はWord_R0_G0_B255)という英語名の文字スタイルとなり、これらは微妙にスウォッチカラーが違いますので、ドキュメント内でカラーを合わせる場合には、取り込み後に変更するようにしましょう。
関連講座
↑ページTOPへ

