

今週は、Photoshop CC 2014から、ついに日本でもサービスが開始しました「3Dプリント」についてご紹介します。
Photoshopで3Dオブジェクトを作成し、「海外」のプリンターでプリントした後、日本に配送していただく、というサービスは以前からありましたが、「日本」のプリンターでプリントした後、宅配便など配送までしていただける、という一連の流れが整いましたので、これからは3DオブジェクトをPhotoshopで作成しプリント、ということが比較的簡単にできるようになるかと思います。
このサービスは、DMM.comという会社が行っている3Dプリントサービスで、DMM.comのプリントプロファイルをPhotoshopにインストールし、Photoshopで作成した3Dオブジェクトを、DMM.comのプリンタ仕様にあわせて素材やサイズをセッティングした後、出力ファイルとして書き出し、DMM.comのサイトにアップロードすると、プリント後、宅配便で送られてくる、という仕組みです。
まずは、プリントプロファイルを入手する必要があります。
さっそくやってみよう!
まずは、DMM.comのプリントプロファイルを、Photshopにインストールする必要があります。
プリントプロファイルの入手は以下のところから行えます。
・Photoshopプロファイルデータのダウンロード
http://www.dmm.com/dmm-make/howtomake/2d3d/adobephotoshopcc/index_html/=/navi=none/
上記のサイトでは、プロファイルのダウンロードからインストール、オブジェクトの作成の仕方、プリント、アップロードまでの一連の手順がビデオで確認できるようになっているため、作業の流れは上記のページにあるビデオを参照するといいかと思いますが、まずはどのような段取りなのかを簡単にご説明します。
上記のサイトからプロファイルのダウンロード後、ファイルメニュー→スクリプト→参照を選択し、ダウンロードしたフォルダ内にある「Install Profiles.jsx」を参照します。
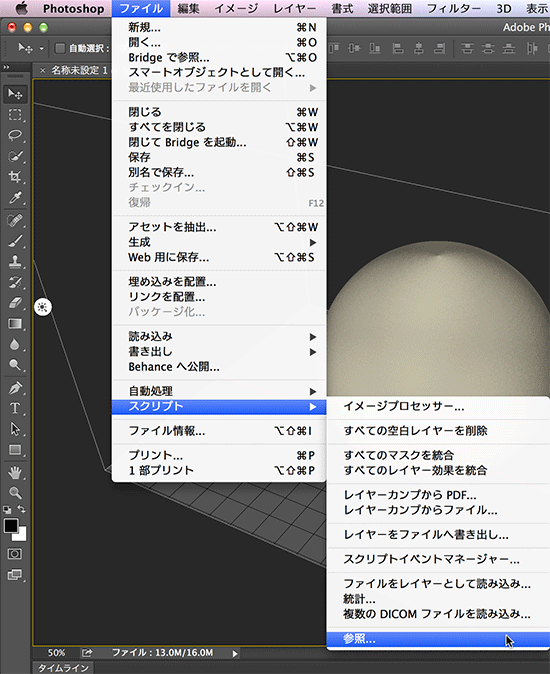
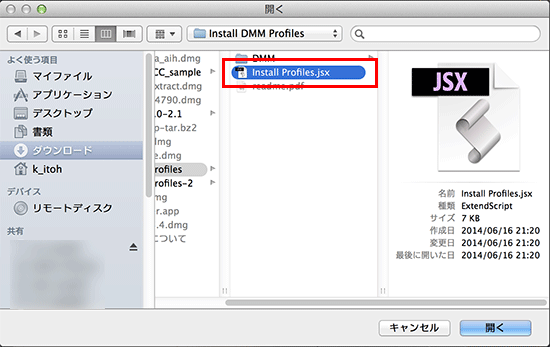
問題なくインストールが終わると、完了のウインドウが表示され、Photoshopを再起動すると、新しいプロファイルが3Dプリンタのメニューで使用可能になります。
Windowsの場合は、管理者としてインストールしないとインストールに失敗することもあるようですので、Photoshopのアプリケーションアイコンを右クリックし、「管理者として実行」でインストールするといいでしょう。
インストールの完了後、パネルレイアウトを3Dに変更し、属性パネルから3Dプリント設定をクリックすると、プリント先にDMMというプリント先が選択できるようになっています。プリンターのプルダウンメニューから素材を選択し、属性パネルの下にある「プリント開始」をクリックし、プリントダイアログを表示します。
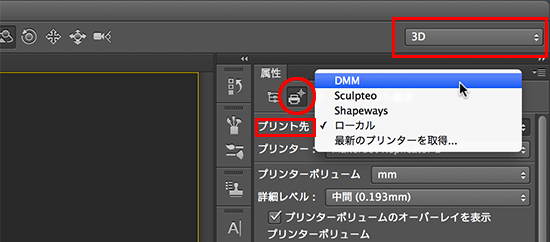
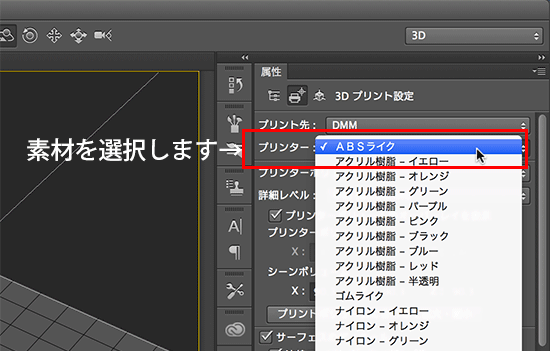
プリントダイアログ内の書き出しをクリックし、ファイルに書き出します(プリントというボタンそのものは選択できないようになっています)。
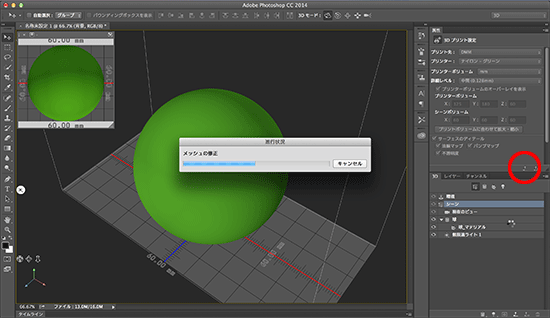
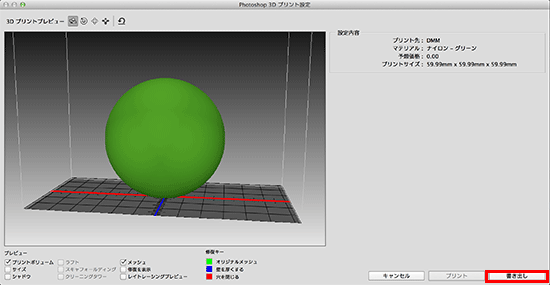
書き出し後、すぐにDMM.comのサイトにアップロードするかどうかを確認するウインドウが表示されるため、アップロードすると、DMM.comの会員登録が済んでいない方は会員登録画面に、登録済みの方はログインして、アップロードする、という流れになっています。
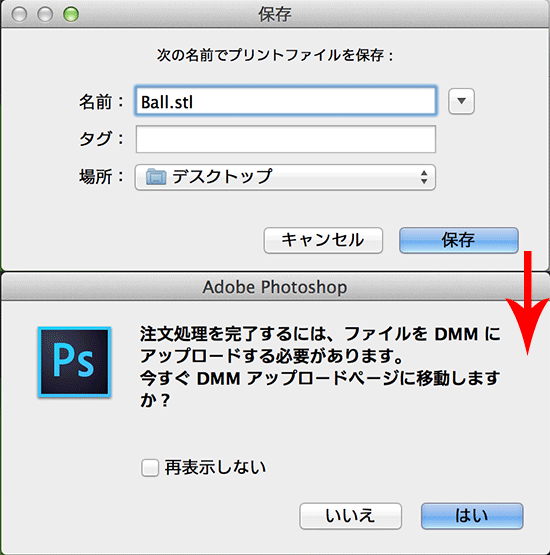
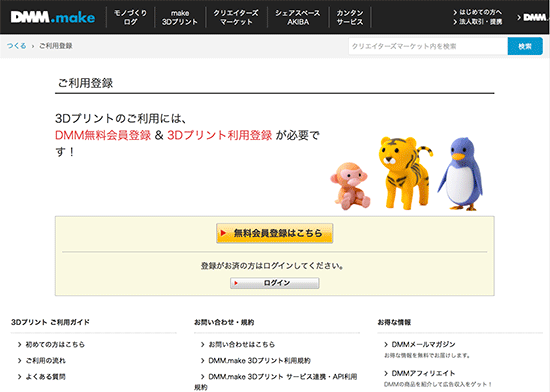
どのくらいの大きさで作ればいいのか?
実際にデータを作成する際のポイントとしては、どの程度の大きさで作っていけばいいのか?になるかと思いますが、サイズの参考になるのが、同様にDMM.comのサイトにある、スマートフォンケースのカバーデータです。
上記のサイトから、スマートフォンカバーのデータがダウンロードできるため、そのデータをPhotoshopで開いてサイズの参考にするといいかと思います。
3Dオブジェクトのデータは、拡張子.stlというデータになっており、このデータは、新規画像を作成し、ファイルメニュー→リンクを配置、で配置しますが、そもそもの新規画像(2D画像)の縦横のピクセルサイズは、最終的には3Dオブジェクトの空間を映し出す領域として機能するため、どのような大きさのサイズの画像でも配置自体は可能です。ただし、画像サイズが小さいと3Dオブジェクトがすべて表示されず、画像サイズが大きいと空間が広く表示されます。
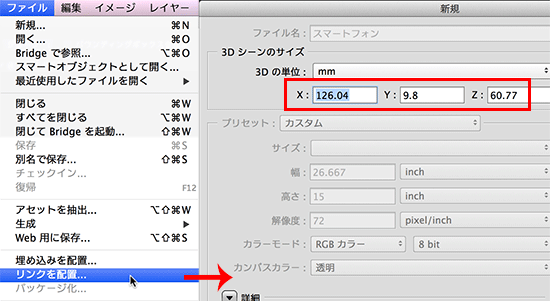
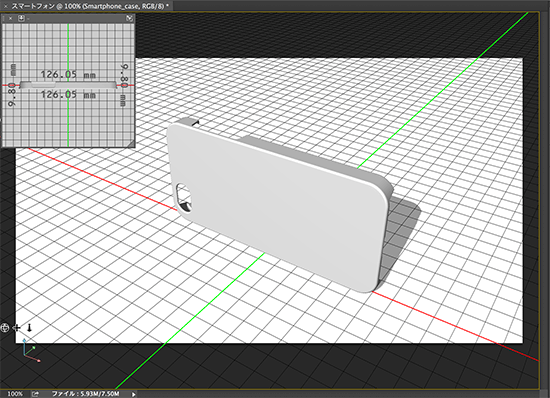
なお、サイズに関しては、プリンタ側がどの程度の大きさまでならプリントできるか?ということにもよりますが、これはプリントのプロファイルを参照した時点で出力サイズの情報も持っており、プリントできないサイズでデータを作成し、プリント開始をクリックした場合は、以下のアラートを返してくれます。
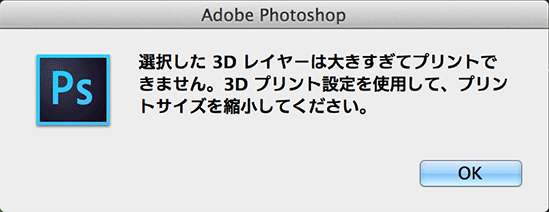
この場合、属性パネル内の、「プリントボリュームにあわせて拡大縮小」をクリックすると、自動的にオブジェクトのサイズを調整してくれます。
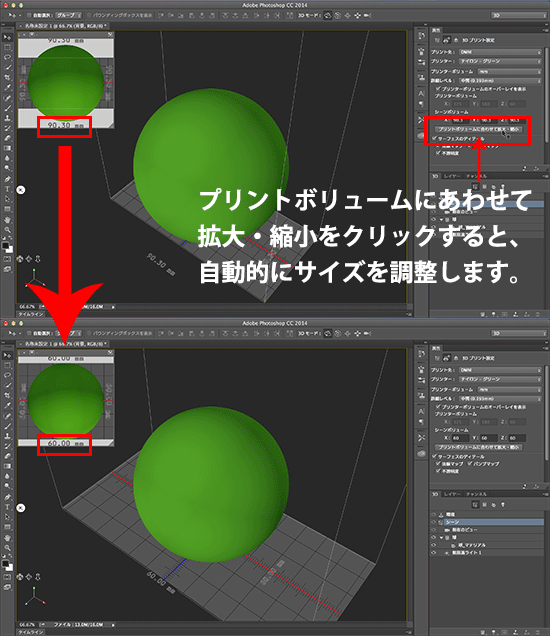
あとは、どれくらいのクオリティで3Dオブジェクトが作成できるか?かと思います。画面上のクオリティがどのくらいプリントに反映されるのか?プリントした実物の固さ、マテリアルがどのくらいの精度で一致するか、というところも気になります。
ただ、いずれにしてもPhotoshopで作成したオブジェクトが日本でプリントできる環境がそろった、ということは非常に便利になりましたので、DMM.comでは自身で作成した3Dオブジェクトを出品する、ということもできるようですので、ぜひ一度チャレンジしてみてください。
関連講座
↑ページTOPへ

