

こんにちは、イマジカデジタルスケープの伊藤和博です。
新年、あけましておめでとうございます。
本年もどうぞよろしくお願い申し上げます。
2015年最初のブログは、Photoshopに付属のプラグイン、Camera Rawの機能のいくつかから画像補正に関する便利な機能をご紹介します。
ご存知の通り、Camera Rawプラグインは、デジタル一眼レフカメラなどで撮影したRaw形式のデータを編集を、Photoshopで可能にしてしまうプラグインで、PhotoshopではこのRaw形式のデータを直接開くことができないことから、このプラグインを経由して開くわけですが、Camera Rawプラグインは、Raw形式のデータはもちろん、JPEGやTIFFなどのデータを開くことが可能ですので、デジタル一眼レフカメラを持っていなくても、既存の画像をCamera Rawプラグインで編集してしまう、ということが可能です。
今年の年末年始は9連休できた方もいらっしゃったのではないかと思いますが、お正月に撮りためた画像がたくさんある方は、このCamera Rawプラグインならではの便利な機能を使って、ぜひ美しい画像に仕上げてみてください。
なお、今回のブログでご紹介するCamera Rawプラグインは、2014年11月にリリースされたCamera Raw8.7を使用しています。以前のバージョンをお使いの方は、アップデータを使用して最新版にアップデートして使ってみてください。
さっそくやってみよう!
まずは、Camera Rawプラグインでの基本オペレーションから、になりますが、Raw形式のデータをPhotoshopで開く場合は、自動的にCamera Rawプラグインが起動し、Camera Rawプラグイン内で画像を開きますが、JPEGやTIFFなど、Raw形式ではない画像をCamera Rawプラグインで編集する場合は、Macintoshの場合はファイルメニュー>開くを選択し、形式を「Camera Raw」で開きます。Windowsの方は、ファイルメニュー>形式を指定して開くを選択し、同様の手順でCamera Rawを選択して開きます。
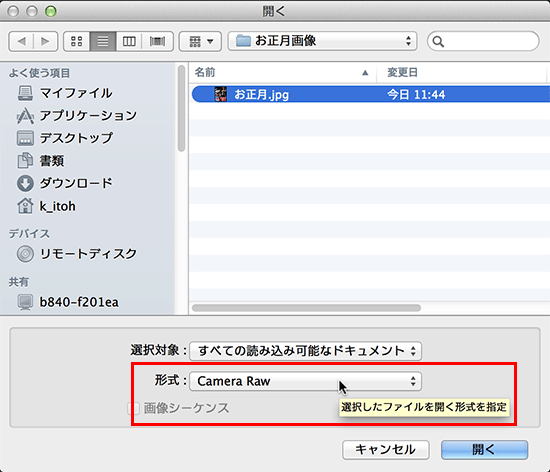
なお、JPEGやTIFFの画像は、一度Camera Rawプラグインで開くと、その開いた履歴が保存され、以降同じ画像をPhotoshopで開こうとすると、Camera Rawプラグインで開こうとします。
現在開いたファイルに限らず、常にJPEGやTIFFの画像はCamera Rawプラグインで開きたい、という場合は、Photoshopの環境設定>ファイル管理>Camera Raw環境設定>JPEGおよびTIFFの処理から、「すべてのサポートされているXXXファイルを自動的に開く」に設定しておくと、以降JPEGやTIFFの画像は自動的にCamera Rawプラグインで開くように設定することが可能です。
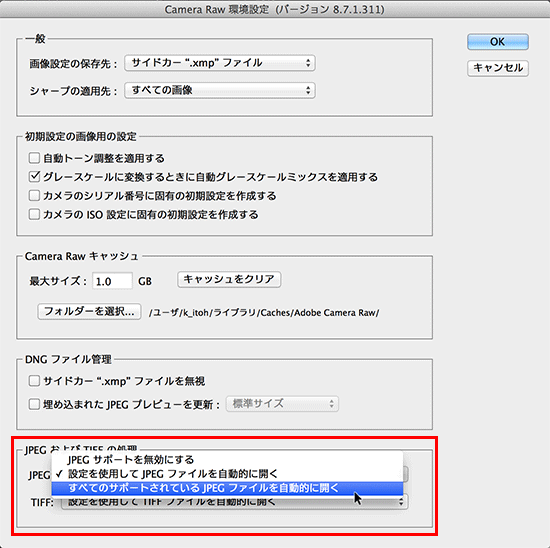
補正前と補正後の比較(CCから)
Camera Rawプラグインの8.4以降では、「補正前と補正後のビューを切り替え」ボタンをクリックすることで、補正前と補正後を比較しながらプレビューを行うことが可能です。
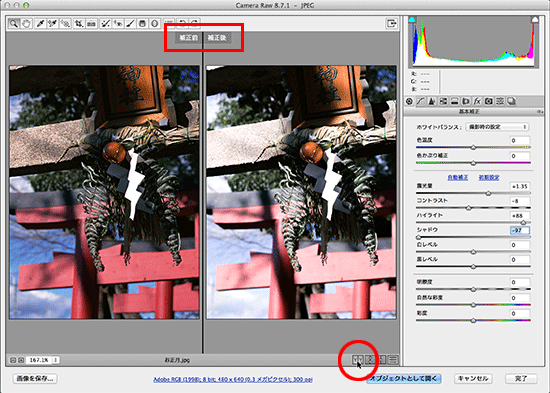
さらにこの「補正前と補正後のビューを切り替え」ボタンを何度か繰り返しクリックすると、ビューの表示を切り替えることができ、以下のように左右または上下分割で、1枚の画像内でプレビューの切り替えが可能です。
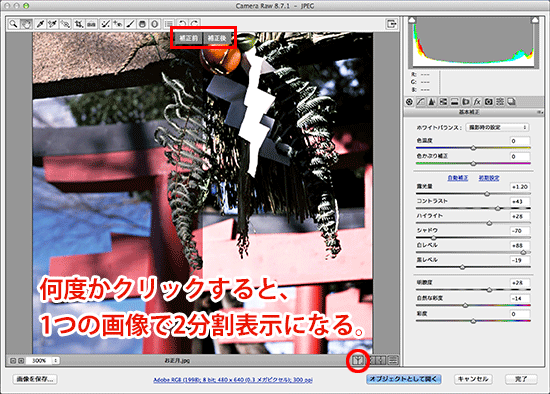
この比較をPhotoshopで行う場合は、新規ウインドウを表示させてそのウインドウ内で編集結果を表示させるか、色調補正関連の機能であれば、調整レイヤー+レイヤーの表示非表示、また、調整レイヤーに対してレイヤーマスクで行う、という形になりますが、このボタンは、色調補正関連の機能に限らずCamera Raw内のあらゆる編集で比較ができ、かつ1つのプレビュー内で可能ですので非常に便利です。
Upright機能(CCから)
Upright機能は、遠近法を利用して画像をまっすぐにする機能です。お正月に旅行に出かけた方は、人ごみの中、どうしても条件の悪い環境で撮影することもあったかと思いますが、特に建物の写真、遠くまで映っている画像などで画像の奥の方にゆがみがあるものは、このUpright機能で一発補正が可能です。
レンズ補正>手動タブ>Upright機能から、画像の状態にあわせて自動(遠近法のバランス補正)、水平(水平ディテール方向に重みをかける)、垂直(垂直ディテール方向に重みをかける)、フル(水平垂直に加え自動遠近補正を組み合わせ)から選択します。
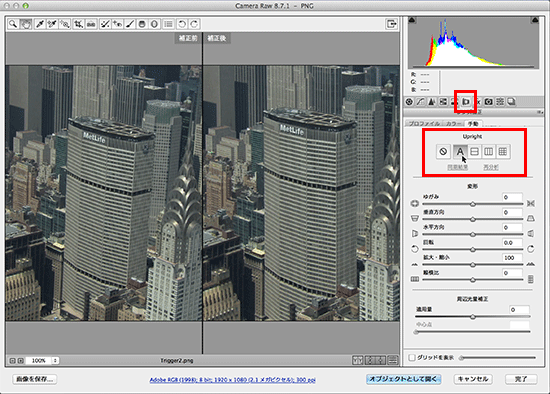
ただし、この機能で画像をまっすぐにすると、画像によっては周辺の画像は一部切り取られます。以下がそのサンプルです。

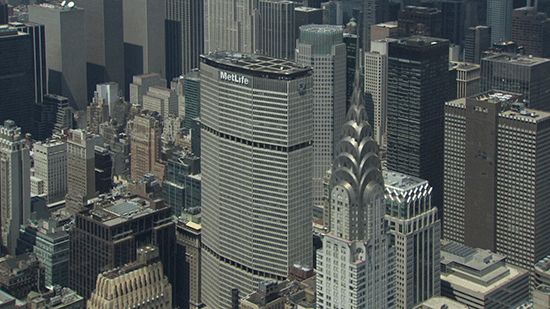
同Camera Rawプラグイン内の角度補正ツールや、Photoshopの「遠近法ワープ」でも同様の処理が可能ですが、角度補正ツールは2D空間上での角度の補正となり、遠近法ワープの場合には基本的にクワッド(面)を取る作業が必要があります。この機能を使用すると1発で補正することが可能です。
ヒストグラムの調整(CCから)
Photoshop CC以降をお使いの方は、Camera Rawプラグインでのヒストグラムはドラッグで調整することが可能です。Camera Rawプラグインの右上にあるヒストグラムの上にマウスカーソルを沿えると、マウスカーソルが沿えてある箇所がハイライト表示されるため、そのまま左右にドラッグすることでヒストグラムそのものを動かすことができるようになっています。
なお、選択できる箇所(ハイライト表示される箇所)は5段階に分かれており、暗いところから明るいところまでにかけてグラフの左側から順に、黒レベル、シャドウ、露光量、ハイライト、白レベルになっています。
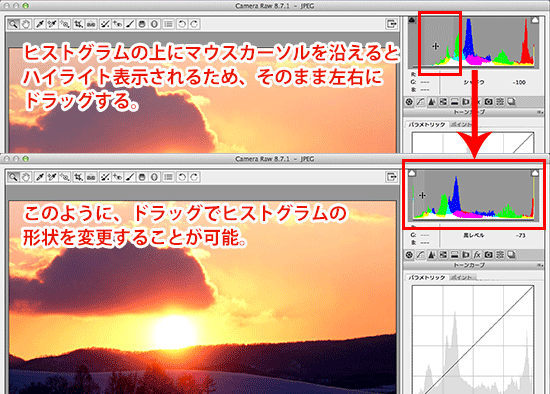
Photoshopの場合、元画像のヒストグラムを見ながら画像の状態を把握し、レベル補正やトーンカーブによる補正後の結果として、このヒストグラムの形状が変化する、というものでしたが、ヒストグラムそのものをドラッグで調整できるため、ダイナミックレンジをドラッグで調整しているのと同じ感覚で編集可能になっています。
カラーノイズの除去
条件の悪い環境で撮影した画像や、夜景などを撮影すると、画像の中に赤い点のようなノイズが入ることがありますが、これもCamera Rawプラグインで簡単に除去することが可能です(この機能は以前からあったものです)。
ウインドウ右側にあるディテールをクリックし、ノイズ軽減の箇所にあるカラーのスライダーをお好みで右にドラッグします。
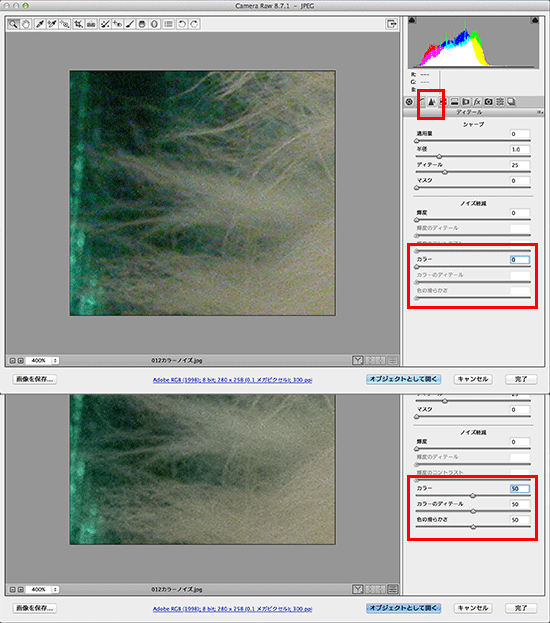
以下が、カラーノイズ除去後の画像です。スライダーをドラッグするだけで簡単にノイズを消去することが可能です(ブラウザではわかりずらいですが、左の画像にある赤いノイズが軽減されています)。
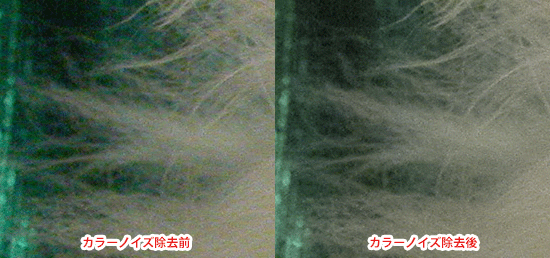
最近のデジタルカメラは非常に性能があがっており、撮影条件の悪い環境でもきれいな画像を撮影することができるようになりましたが、補正の必要がある画像にはぜひこのCamera Rawプラグインのさまざまな機能を使ってみてください。
それでは、本年も1年よろしくお願いいたします。
関連講座
↑ページTOPへ

