

今週は、AfterEffects CC 2015から、プレビューのコントロールをご紹介します。
AfterEffectsの CC2014までは、再生にスペースバーによるプレビューやRAMプレビュー等がありましたが、CC 2015ではプレビューが一本化され、プレビュー時のショートカットキーに対して、どのような再生方法を行うのかを個々に設定する、というようになっています。
AfterEffectsでの編集が終了し、一度一通りのプレビューを終えてキャッシュが出来上がった後であれば、ワークエリアを調整し、再生する範囲を設定して再生すればいいですが、編集途中にとりあえずどのようになったか再生してみたい、という場合や、初めて再生するビデオの場合、再生時にキャッシュを作成するプロセスがあるため、プレビューを行ってもキャッシュが出来上がるまで再生しないことから、再生を躊躇する可能性があります。
このとき、「プレビューは常に5秒目から行いたい」、「さきほどプレビューを止めたところから続きを再生したい」、「キャッシュしたところまでをとりあえず再生したい」など、状況に応じてプレビューの方法をコントロールすることが可能になっています。
さっそくやってみよう!
まずは、ビデオをタイムラインに取り込んだ直後で、一度も再生していない状態(キャッシュが出来上がっていない状態)にしておきます。
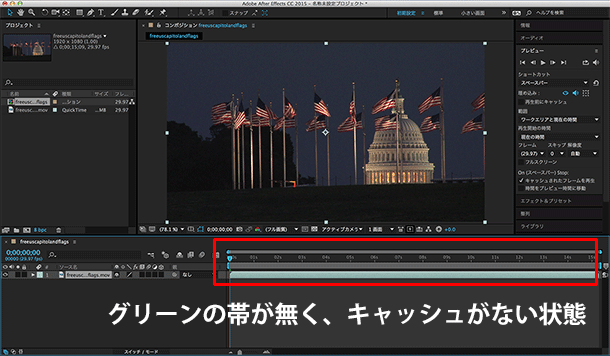
AFterEffects CC 2015のプレビューは、ショートカットキーの割り当て候補がいくつか用意されており、ここで選択したショートカットキーに対して、どのようなプレビューを行うのかを、それぞれ設定することが可能になっています。
このプレビューパネルにある、「キャッシュされたプレビューを再生」と「時間をプレビュー時間に移動」の設定に加え、再生ヘッドの位置を調整しておくことで、お好みの再生を行うことが可能になります。
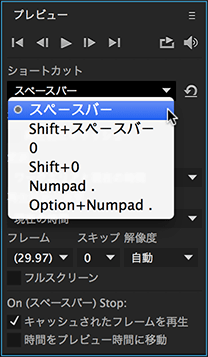
「○秒目から、キャッシュしたところまでをとりあえず再生したい」
この場合、再生ヘッドを再生したい箇所に移動しておき、「キャッシュされたフレームを再生」にチェックを入れた状態で再生をスタートします。再生を開始すると、緑色のキャッシュが出来上がってくるため、見たいところまでキャッシュが出来上がった後、再度、割り当てたショートカットキーをタイプします。こうすると、キャッシュが出来上がったところまでをループ再生するようになります。
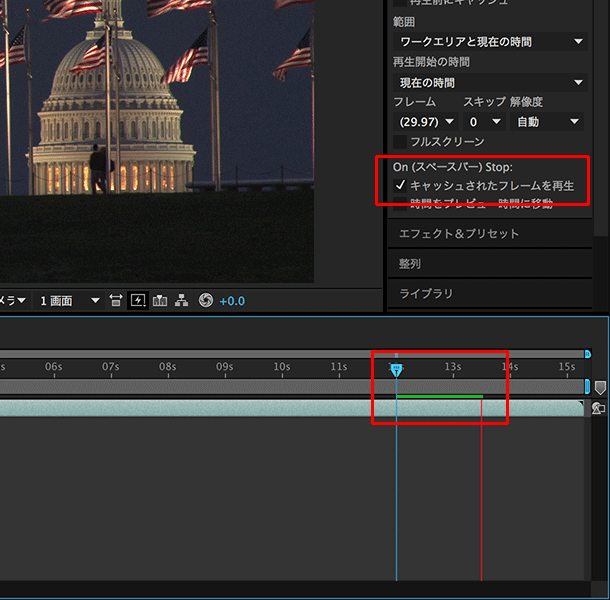
このチェックを外しておくと、再生後、キャッシュが出来上がる前に再度割り当てたショートカットキーをタイプすると、その時点で再生がストップします。すべてのキャッシュが出来上がった後であれば、割り当てたショートカットキーをタイプする度に、再生とストップを繰り返すようになります。
「プレビューは○秒目から行いたい」と「プレビューは【常に】○秒目から行いたい」
「プレビューは○秒目から行いたい」という場合は、再生ヘッドを目的のフレーム数にあわせておいて再生を始めればいいわけですが、「常に」という場合には、プレビューパネルの【時間をプレビュー時間に移動】のチェックを外して再生します。こうすると、スクラブやショートカットキーで再生ヘッドの位置を動かさない限り、常に現在の再生ヘッドの位置から再生が始まります。キャッシュがすべて出来上がっている場合は、再生ヘッドがある場所からループ再生を行い、キャッシュが出来上がっていない場合は、再生ヘッドがある場所から、キャッシュが出来上がったところまでをループ再生します。
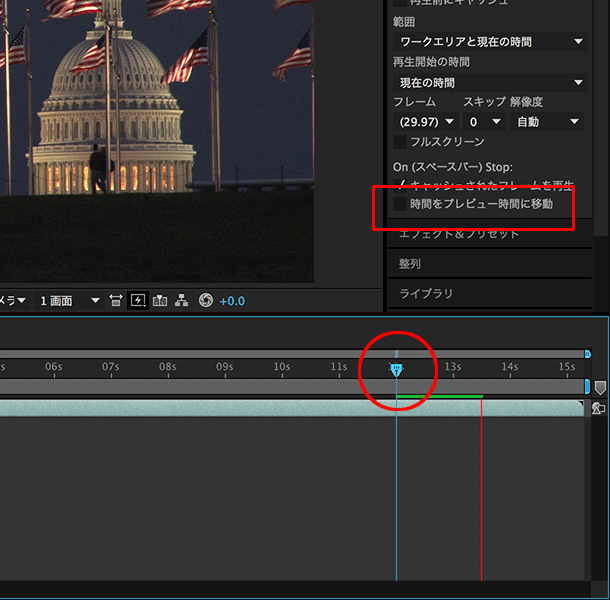
「さっき、再生を止めたところから、続きを再生したい」
この場合に、【時間をプレビュー時間に移動】のチェックを入れて再生します。このチェックを入れておくと、再生を止めた箇所に再生ヘッドが移動し、次に再生すると、現在の再生ヘッドの場所から再生するようになります。「キャッシュされたフレームを再生」にチェックを入れておくかどうかで、キャッシュしたところまでのループ再生とするかどうかが設定されます。
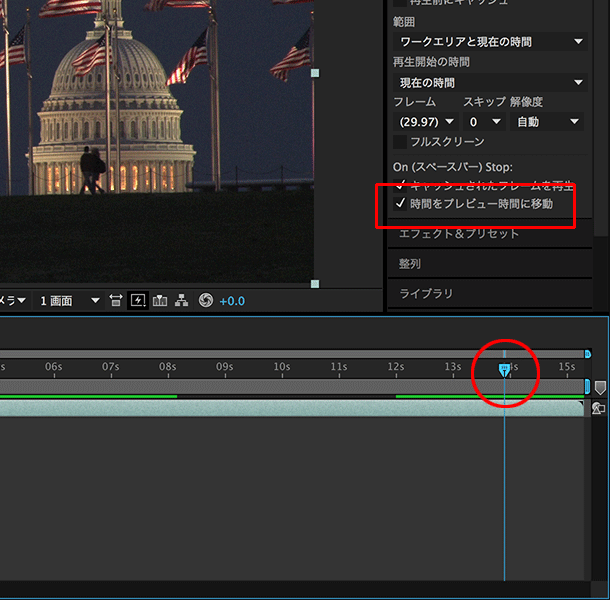
特定のショートカットキーに対して再生の動作をカスタマイズで設定できるため、何通りかの再生方法を設定しておくといいわけですが、「再生を始めたり止めたときに再生ヘッドの位置がいつもマチマチで位置合わせが面倒・・」いう場合には、この設定を再度見直すといいでしょう。
例えば、「(このショートカットキーを押せば)ビデオは常に0.00の頭から再生」するようにしたい、という場合には、再生ヘッドを0.00にあわせておき、【時間をプレビュー時間に移動】のチェックを外した状態でショートカットキーを割り当てればいい、ということになりますので、状況に応じて再生の方法をカスタマイズするといいでしょう。
関連講座
↑ページTOPへ

