
 こんにちは、イマジカデジタルスケープの伊藤和博です。
こんにちは、イマジカデジタルスケープの伊藤和博です。
今週はAfterEffects CC 2017から、動画にエフェクトを適用し、そのエフェクトを動画内の光の移動に追随させる「CC Light Raysとトラッカー」をご紹介します。
CC Light Raysは光線を入れるエフェクトで、動画の光がある箇所に適用するとその箇所から光線を出すエフェクトになります。ただ適用しただけでも見栄えするエフェクトですが、キーフレームを設定して動かすとリアル感が増します。
そこで今回は、動画内にある光の箇所をトラッカーを使って追跡してモーションパスを作成し、CC Light Raysで設定した光線をモーションパスに沿って動かす一連の方法をご紹介します。
CC Light Rays
まずは、以下のようなビデオがあったとします(約15秒。音は鳴りません)。
このビデオ内のいくつかの箇所にCC Light Raysのエフェクトを適用します。動画のレイヤーを選択し、エフェクトメニュー > 描画 > CC Light Raysを選択します。
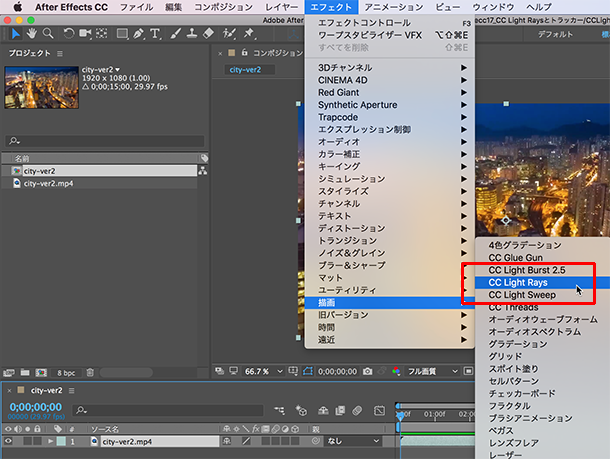
動画内に光線の中心点が表示され、放射状に光が放たれているのがわかります。このCC Light Raysは1つのレイヤーに複数設定できるため、今回は以下の赤い○がある3箇所にCC Light Raysを設定します。
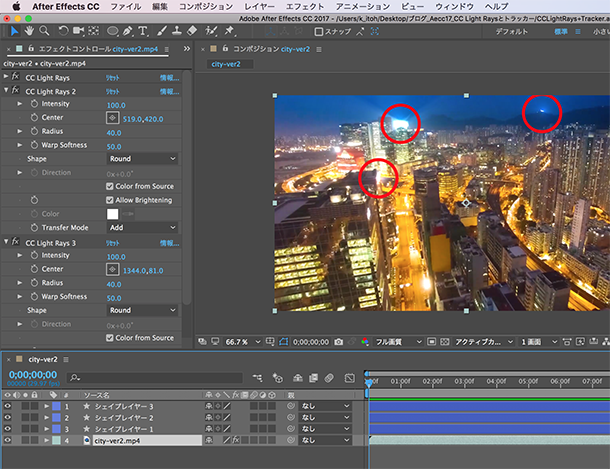
このCC Light Raysの光線そのものは、動画が動き出すとその動画の動きに合わせて自動的にアニメートするため、光の中心が動かない場合には、キーフレーム無しでそのまま使用しても問題ありませんが、この動画はドリーの動画で光の中心が動くため、このままレンダリングすると以下のようになってしまいます(赤い丸の箇所にCC Light Raysの中心があり、キーフレームを設定していないためCC Light Raysの中心は動きません。またシェイプレイヤーが3つありますが、これは赤い○を表示するために使っただけで、のちに削除します)。
そこで、この動画内にある光の中心をトラッカーを使って追跡してモーションパスを作成し、そのパスにCC Light Raysの中心点を沿わせてアニメートする、ということを行います。
トラッカー
関連講座
↑ページTOPへ

