この変数の機能を使うには、Illustrator上でドキュメントのレイアウトを決めた後、どの部分(のテキストや画像に)に変更が入るかを、別のデータベースで表としてまとめ、CSVデータを用意しておく必要があります。
今回は「タイトル」「撮影場所」の横にあるテキストと「画像そのもの」になるため、ここで動的に変更となる文字や画像(のファイルパス)を、エクセル、またMacの方はNumbersというアプリで表にまとめておき、CSVに書き出します。ただし、このデータベースを書く際、少々書き方にルールがあり、以下のように書きます。
・書き始めた行が第1行目(上や左に数行、数列空きを入れておいてもかまわない)となり、この第一行目には、いわゆる「項目」に相当するものだけを書くこと
・画像など、Illustratorにいわゆる「配置」で取り込む項目の場合、項目名の頭に「@」を書くこと
・エクセルで、@から書き始めるとエラーになる場合、@の前に「'」(シングルクォーテーション)をつけ「'@」と書くこと
・グラフに取り込む値の項目名は、項目名の頭に「%」を書くこと
・項目名にはスペースを入れないこと。スペースはハイフンかアンダーバーに置き換えること
・第2行目移行(項目を書いた次の行)は、都度入れ替えたいテキストや、画像の場合は入れ替えたい画像が置いてあるファイルパスを書くこと
・ファイルパスは、WindowsはC:から、Macは/Users/ユーザー名・・から書くこと
・ファイルパス名の途中にもスペースは入れないこと。つまり、画像を入れておくフォルダ名にスペースを使ってはいけません。
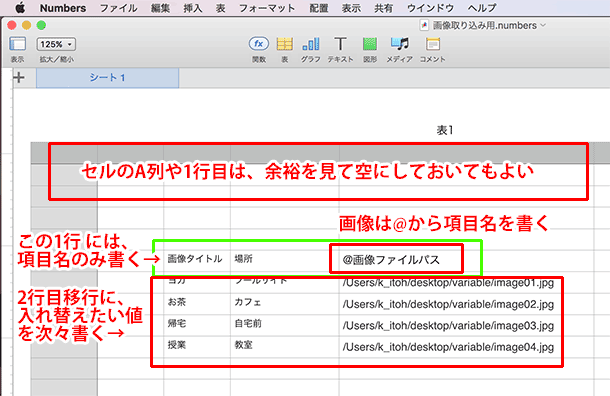
なお、CSVはCSVでも、utf-8(ユニコード)のCSVでないと、Illustratorで使用することができません。エクセルの場合、ユニコードのCSVを書き出せるのは、エクセル2016移行になり、それ以前のエクセルで書き出したCSVは文字コードが異なるため、(たとえ書き出した後に任意のテキストエディタで開き、文字コードを変えても)Illustratorに取り込もうとするとエラーになります。
ちなみに、エクセル2016以前をお使いの場合で、Macが使える場合は、エクセルのファイルそのもの(エクセルで書き出したCSVではなく)をNumbersで開き、NumbersからCSVで書き出すと、ユニコードのCSV書き出しが可能です。
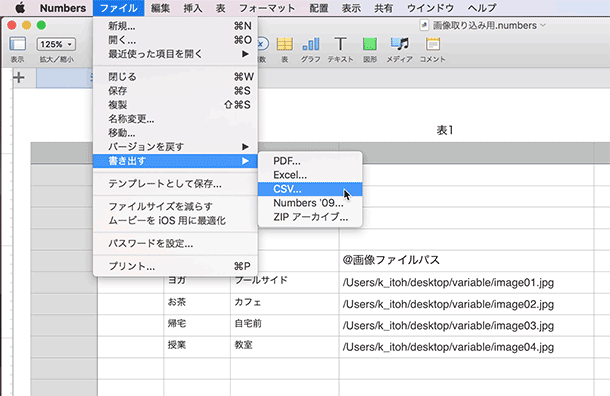
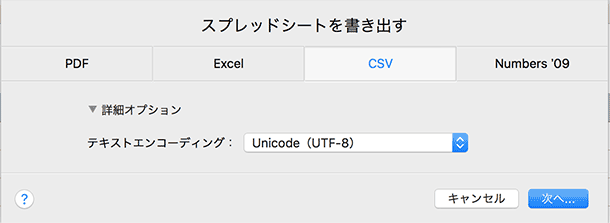
イラストレーター上での準備
データセットを選択
ここまでできれば、このファイル上でも変数の効果は確認可能です。変数パネルのデータセットのプルダウンを展開すると、データセットが4つできており、この4つは、エクセルで作成した上の行からデータセット1234、と連番で名前がつきます。
この、個々のデータセットを選択すると、ドキュメント上にある変数で定義したオブジェクトが一括で差し代わります。
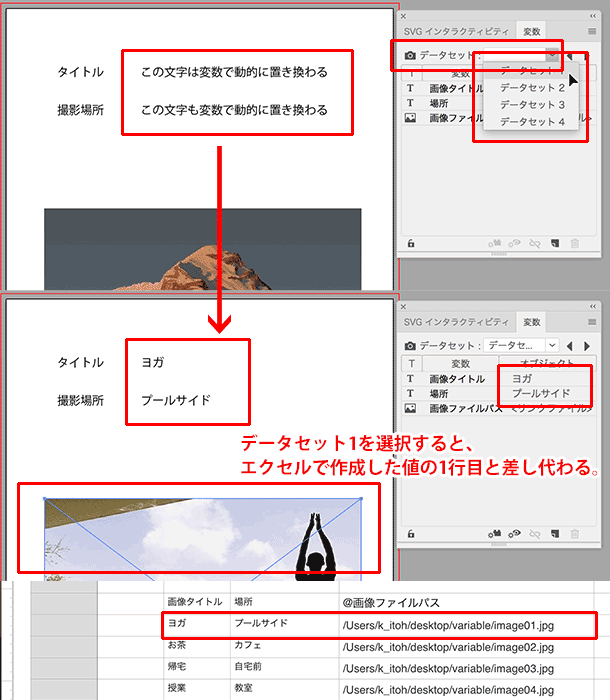
差し替えるテキストや画像データに増減や変更あった場合
関連講座
↑ページTOPへ

