

今週もPhotoshop CS6 EXTENDEDのクリエイティブクラウド版限定機能から、「条件付きアクション」をご紹介いたします。
アクションという機能そのものは以前からあった機能で、Photoshop上で行う一連の機能をPhotoshop側に記憶させる機能です。このアクションそのものの機能は、バッチの機能と組み合わせて使用することで最大限効果を発揮し、例えば、「10000点の画像を全てWeb用にPNGで保存し直す」、というような作業があった場合、これを手動で行うと単に画像を開いてWeb用に保存、という操作を10000回繰り返すことになりますが、一度画像を開いてWeb用に保存する、という操作手順を模範演技としてPhotoshopに記憶させ、特定のフォルダ内に10000点の画像を全て入れておき、バッチの機能で作成したアクションをそのフォルダに適用、という操作をするだけで、フォルダの中にある画像を全自動でWeb用に書き出す、ということを行うものです。
この、一連の操作スキームを実行する際、「ある特定の条件に適うものだけに、指定したアクションを適用する」ということが可能になりました。
これを行うことで、アクションそのものを、他のアクションでコントロールすることが可能になり、アクションそのもののネスト化をすることが可能になります。
さっそくやってみよう!
今回は、「あるフォルダに入っている複数の画像のうち、RGB画像【だけ】をグレースケールに変換し、Web用で保存する」という操作をPhotoshopに自動で実行させたいと思います。
まず、元のアクションを作成するところからご紹介していきますが、「RGB画像をグレースケールに変換し、Web用に保存する」、というアクションを予め1つ作成しておきます。
あとから、「RGB画像【だけ】を」という条件を付け加えるため、アクションそのものはアクションセットを作成し、フォルダで管理しておくと、紛らわしくなくていいでしょう。
アクションパネルから「新規セットを作成」をクリックし、任意の名前を付け、続けて「新規アクションを作成」をクリックし、アクションを作成します。
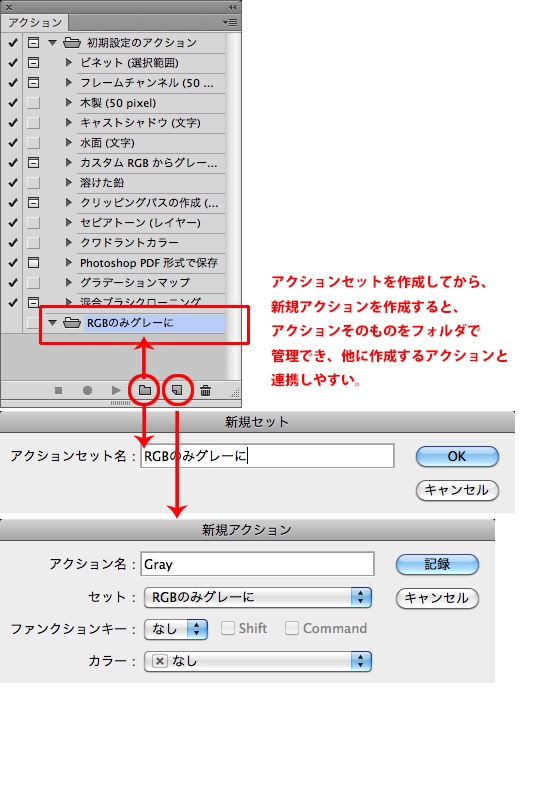
ここで作成するアクションは、RGBをグレースケールに変換する、ことをになりますが、一連のスキームを記録させるため、下準備として、操作を適用したい複数の画像は特定のフォルダの中に全部入れておき、目的の画像を保存するフォルダも事前に作成しておいてから、アクションを作成します。
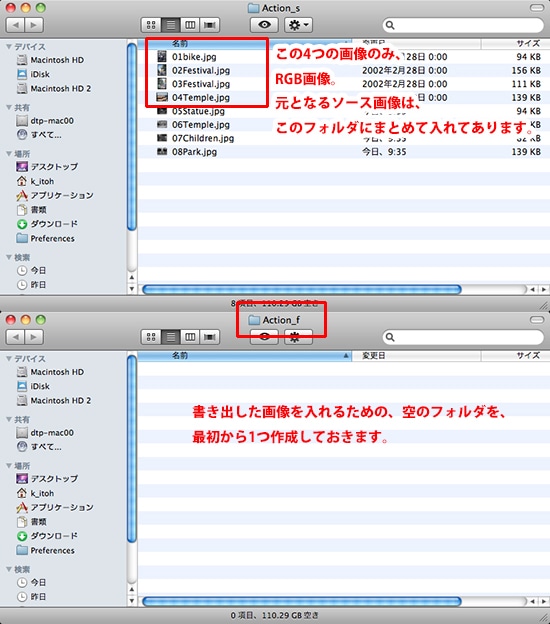
アクションを作成する際には、すべて一連の操作を記録するため、予め「任意のRGB画像を開いておいた上で」記録していきます。アクションパネルから「新規アクションを作成」をクリックした後、「予め開いておいたRGB画像に対して」以下の操作を続けて行います。
1:イメージメニュー→モード→グレースケール…で、カラー【モード変換】する。
2:ファイルメニュー→Web用に保存→フォーマットを選択し、予め用意しておいた書き出し先の空のフォルダを指定して【(PNGで)保存(書き出し)】する。
3:開いていた元の画像を、保存せずに【閉じる】。
4:アクションパネルの左下にある、記録を中止ボタンをクリックする。
アクションに記録する際、「画像を開く」ところも記録してしまうと、特定のフォルダから画像を開く、という操作も記録されてしまうため、そのアクションを実行すると、その記録の際に開いた1枚の画像に対してしか、アクションが実行されなくなるため注意しましょう。
この一連の操作を行うと、以下のようにアクションに記録されます。
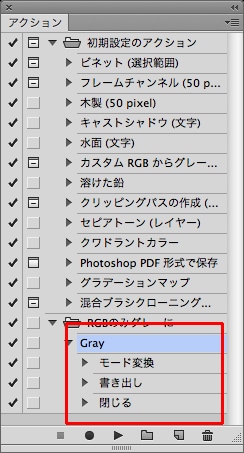
条件付きアクションを作成する
次に【RGB画像だけ】に、このアクションを適用する条件付きアクションを、今作成したアクションとは別に新規アクションとして作成します。このアクションは、最初に作成したアクションセットの中に作ると一連の操作として管理しやすいと思いますが、これは他のアクションセットの中に作成しても発動します。
では、まず、今作成したアクションセットを選択した状態で、新規アクションを作成します。
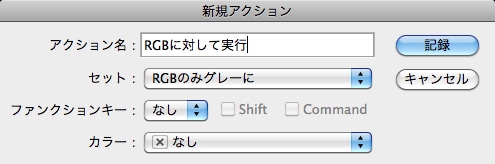
記録をクリックした後、他の操作を一切せずに、アクションパネルのパネルメニュー→条件の挿入…を選択し、現在を「ドキュメントモードはRGBです」にします。このRGBの条件含め、24の条件が用意されています。次に、該当する場合のアクションの実行を今作成した「Gray」にし、該当しない場合のアクションの実行は、「なし」にしておきます。この「該当しない場合のアクションの実行」は、できれば、開いた画像をただ「閉じる」というアクションのみを作成・適用しておくといいでしょう。
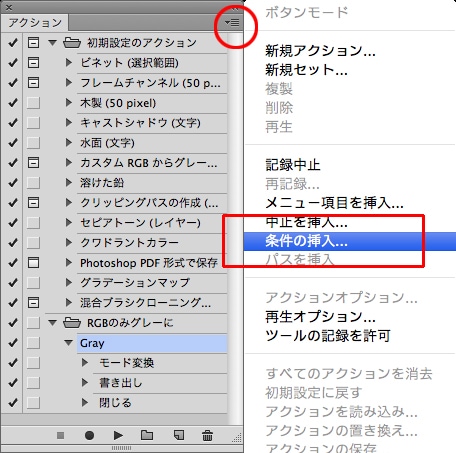
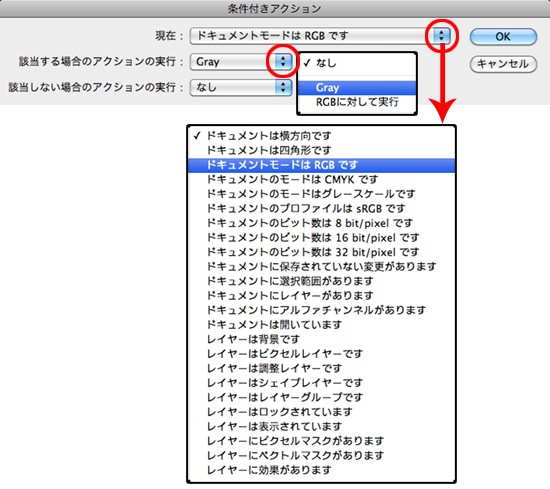
OKボタンをクリックした後、その他の操作を一切せずに、記録を中止ボタンをクリックすると、条件付きアクションの完成です。
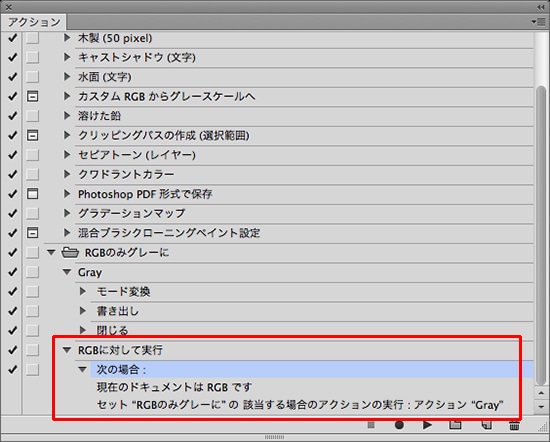
バッチ処理をかける
できあがったアクションは、バッチで処理することで一連のスキームを対象のフォルダに対してかけることが可能です。
ファイルメニュー→自動処理→バッチを選択し、作成したアクションセットの中の、条件付きアクションを指定します。
ソースは、選択ボタンをクリックし、元画像が入っているフォルダを、実行後は、今回保存するところまで一連の作業を記録しているため、実行後は「なし」にしておきます。
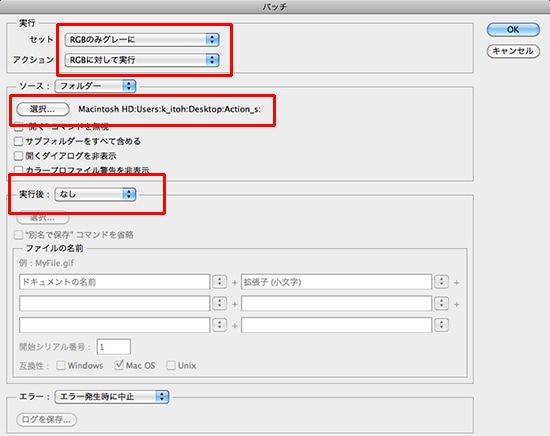
バッチ処理後、RGB画像は目的のフォルダ内に書き出され、RGB画像以外の画像はPhotoshop上で開いたまま残ります。
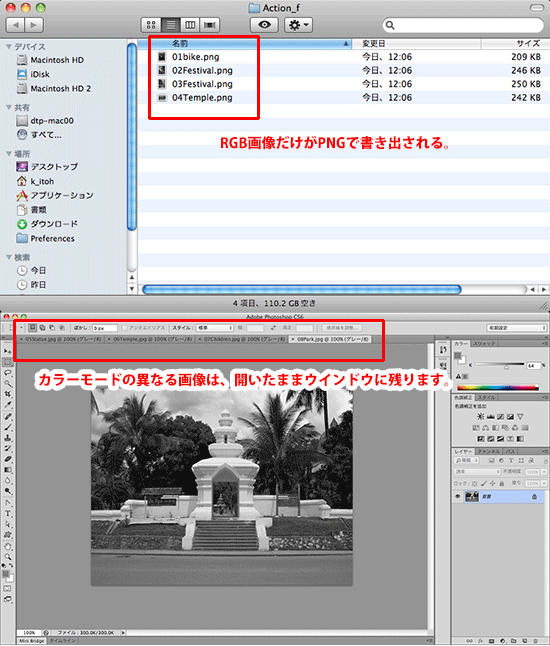
条件分岐を複数設定する場合
1つの条件付きアクションは、分岐条件が1つの条件のみの設定となるため、例えば、カラーモードがRGBで、かつ16bit画像のみ、8bit画像に落としてからグレースケールに変換する、など、複数の条件を設定する場合は、一度バッチ処理を完成したものに対して、再度別の条件付きアクションを設定する、というオペレーションがいいかと思います。
いずれにしても、この条件付きアクションの機能で、複数の画像処理の、いわゆる「絞り込み」が自動になりました。この機能がPhotoshop上のあらゆる機能に対応し、もっと充実してくると、大量画像の絞り込みから処理までの一連の流れが、もっと楽にできるようになりますね。
関連講座
↑ページTOPへ

