
文字タッチツール
入力した文字から、特定の1文字のみを選択し、テキストのまま(アウトライン化せずに)拡大・縮小・移動・変形・回転などを行うツールが文字タッチツールです。文字タッチツールを選ぶ行為そのものは、ツールパネルから選択する方法(ショートカットはshift【Shift】+T)と、文字パネル上からも選択できるようになっています。
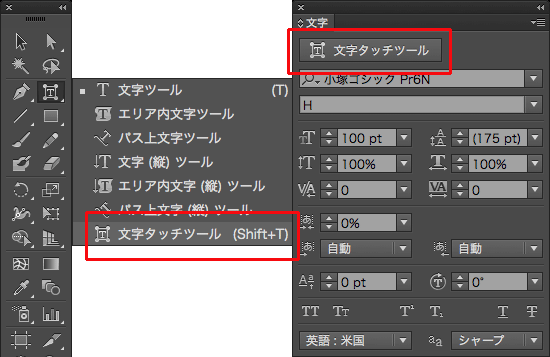
文字タッチツールは、選択した1つの文字キャラクタのみを操作することが可能で、文字の拡大・縮小・移動・変形・回転を行うことが可能です。

なお、この拡大・縮小・移動・変形・回転は、アピアランスとして見た目を変更しているのではなく、文字パネル上での以下の箇所で数値によって変更したのと同じ扱いになります。また、右上角にあるハンドルをつかんで、文字を正比率で拡大縮小した場合でも、文字サイズを変更、という扱いではなく、元の文字サイズのまま縦比率と横比率を変更、という扱いになります。
・上下の位置:ベースラインシフト
・左右の位置:1つ前にある文字とのカーニング値
・拡大・縮小・変形:縦比率と横比率
・回転:文字回転
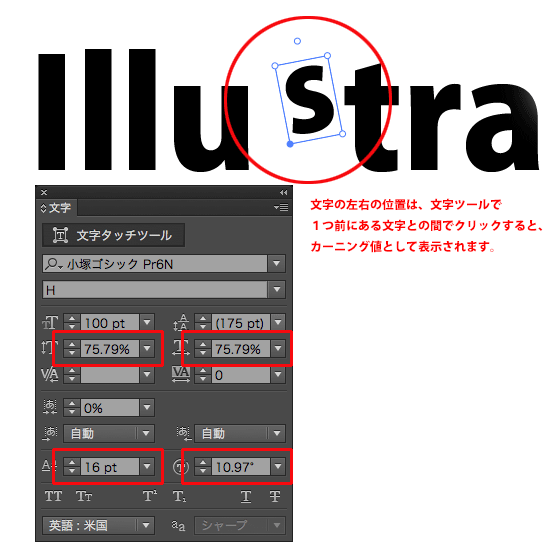
あくまでも文字のあらゆる変形を文字パネル上の数値で行うのではなく、感覚的にツールで行うことが可能、という意味合いの新機能です。アピアランスではないことから、変形後のアウトライン化なども、通常のテキストと同様に行うことが可能です。
エリアテキストとポイントテキストの変換
文字ツールでドラッグし、文字を入れる領域を定義した後で、その枠の中に入れたテキストをエリアテキスト、文字ツールでクリックし、任意の箇所で入力した文字をポイントテキストといいます。
Illustrator CCでは、このエリアテキストとポイントテキストを、バウンディングボックスを使って変更できるようになりました。
バウンディングボックスを表示している状態で、ポイントテキストの文字を選択ツールで選択すると、バウンディングボックスの外に新しいハンドルが表示されるようになりました。このハンドルをダブルクリックすると、そのバウンディングボックスそのものがテキストを入力するエリア(文字を入れる枠)として機能するようになり、逆にエリアテキストの枠を選択している時に、そのハンドルをダブルクリックすると、ポイントテキストに変更することが可能です。
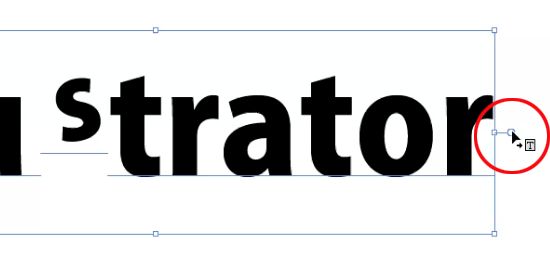
バウンディングボックスと自由変形ツールの違いが明らかに
CS6までは、バウンディングボックスを表示した状態と、オブジェクトを選択し、自由変形ツールを持った状態が、同じ状態にしか見えませんでした(機能的な違いとしては、自由変形ツールの場合、辺の中心にあるハンドルをつかんで、ドラッグし始めてからcommand【Ctrl】キーを押すとシアー(歪み)の機能がありますが、バウンディングボックスにはその機能がありません)。
Illustrator CCでは、バウンディングボックスと自由変形ツールの違いが明らかになりました。
まず、自由変形ツールを持つと、サブパネルが表示されるようになり、変形の方法を4つのタイプから選択できるようになりました。また、ハンドルの形状が新しくなり、自由変形ツールは白い○に、バウンディングボックスは従来通り四角い□を継承しています。
なお、自由変形ツールでは、シアーの機能を使用する際にcommand【Ctrl】キーを併用する必要がありましたが、FLASH同様、command【Ctrl】キー不要になっています。
なお、表示メニューの「バウンディングボックスを表示」とは、何らかのオブジェクトを選択しており、かつ、選択ツールを持っている時だけ、選択中のオブジェクトの周りに自動的にバウンディングボックスが表示される、というものですが、バウンディングボックスを表示の状態+何らかのオブジェクトが選択してある状態で、かつ、選択ツール以外のツールを選択している時、command【Ctrl】キーを長押しすると、その選択中のオブジェクトの周りに一時的にバウンディングボックスを呼び出すことが可能です(これは以前のIllustratorから可能です)が、バウンディングボックスを表示状態+テキスト選択時+自由変形ツール選択時に、command【Ctrl】キーを押すと、エリアテキストとポイントテキストの切り替えハンドルも表示されるため、自由変形ツールと、バウンディングボックスは別々の機能として動作しているのがわかります。
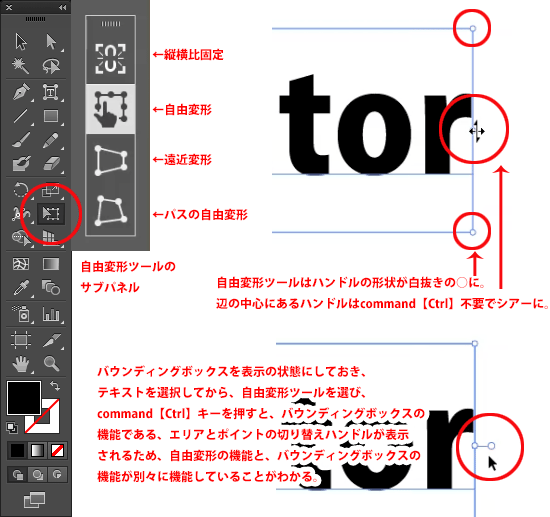
画像を使ったブラシ
画像を埋め込みの状態で配置しておき、その画像を選択した状態で、ブラシパネルの新規ブラシボタンから、散布、アート、パターンのいずれかのブラシを新規で作成すると、埋め込み画像のデザインでブラシを作成することが可能になりました。ドラッグした軌跡に画像を配置するようなオペレーションをする場合は、シンボル登録した画像をシンボルスプレーツール等で吹き付けるという表現で可能ではありましたが、ブラシにも画像を登録できるようになったため、より繊細な表現が可能になります。
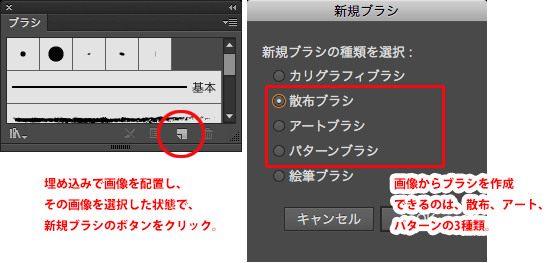
リンクで貼った画像をブラシとして登録しようとすると以下のアラートを返します。
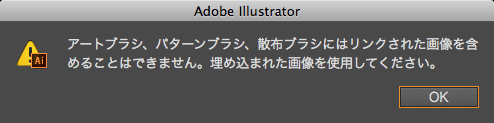
散布ブラシ等に画像を登録すると、ブラシ形状のデザインにビットマップが表示されているのがわかります。
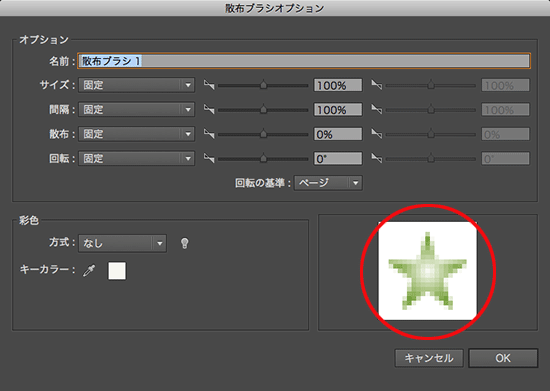
今回のIllustrator CCの中では、特にテキスト編集に関する新機能が一番多いようです。この他にもTypeKitと呼ばれるクリエイティブクラウドコンポーネントとのフォントの同期を取ることでフォントライブラリとシステムを同期して使用する方法やテキストの高速レンダリング、検索などが充実しています。Illustratorに限らずCC全般の機能として、設定をクラウドで同期することが近日公開で可能になるようですので、そうなるとどこにいても自分の環境設定で作業できる、ということが可能になりそうです。
関連講座
↑ページTOPへ

