

今回のブログは、Illustrator CC の中から、Illustraor CC R1での便利な新機能をいくつかご紹介します。
2014年1月、つい先日になりますが、Illustrator CCは、Ver17.1(Illustrator CC R1)となり、いくつかの新機能を搭載しましたが、CC R1から、新機能のナビゲーション機能が搭載され、起動するとすぐに新機能の紹介ウインドウが表示されるようになりました。知りたい新機能は各新機能の紹介をクリックすることで、ビデオで教えてくれるようになりましたので、非常に便利です。なお、このビデオは、ヘルプメニュー→新機能を選択することでいつでも確認することが可能です。
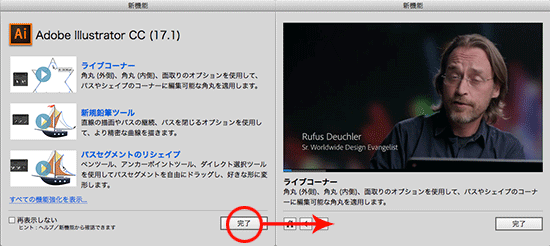
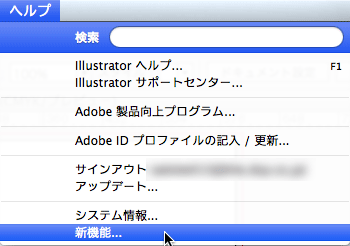
今回のCCR1では、ライブコーナー、新規鉛筆ツール、パスセグメントのリシェイプについてビデオで確認が可能ですので、Illustratorを使っている方であれば、このビデオで十分機能の確認ができるかと思います。特にライブコーナー等は結構便利な機能なのでおすすめの機能といえるかと思いますが、今回のこのブログでは、これらメインの新機能のいくつかと、新機能としてはあまり目立ちませんが、ワークフローを効率化するいくつかの新機能をご紹介したいと思います。Illustratorを使っている方には、おすすめの新機能といえるかと思います。
ライブコーナー
コーナーを持っているオブジェクトを選択した後、ダイレクト選択ツールを持つだけで、各コーナーに白丸の中に黒丸のマーク(蛇の目)が表示されます。このマークをドラッグすると、コーナーの形状を変更することが可能です。このマークをダブルクリック、またはオプションバーの「コーナー」のリンクをクリックすると、数値指定が可能で、このマークをoption【Alt】+ダブルクリックすると、角丸(外側)、角丸(内側)、面取りのコーナー形状をループで変更することが可能です。
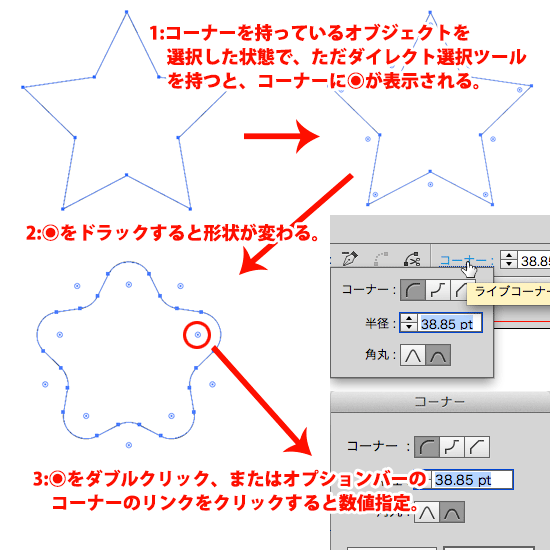
パスセグメントのリシェイプ
これまでの「アンカーポイントの切り替えツール」が、「アンカーポイントツール」に変更になり、セグメントの編集が可能になりました。従来の「アンカーポイントの切り替えツール」は、方向線を持っているアンカーポイント上でクリックすると、方向線を削除し、コーナーからドラッグすると方向線を出して曲線にすることが可能でしたが、この従来の機能に加え、セグメント上をドラッグすると、パスそのものを曲線に変更することが可能になりました。選択しているオブジェクトのセグメントに「アンカーポイントツール」を合わせ、任意にドラッグすると曲線になり、shift【Shift】キー+ドラッグすると、曲線を構成する2本の方向線を均等かつ水平垂直にのばすことで、バランスのとれた曲線を作成することが可能になりました。「アンカーポイントツール」でFlashの選択ツールのような操作が可能になった、というわけですね。
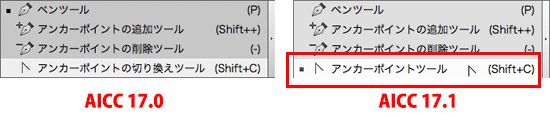
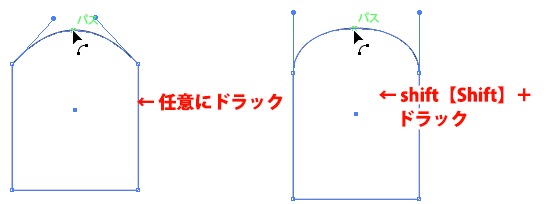
スウォッチパネルに塗りと線
スウォッチパネル上で、塗りと線の選択が可能になりました。この塗りと線の選択はスウォッチパネル上ではできませんでしたので、カラーパネルやツールパネル上で塗りか線を選択しておいてから(キーボードの【x】をタイプ(塗りと線の切り替えのショートカット))カラーを選択していたわけですね。なお、サムネイル表示とリスト表示の切り替えボタンも新設されています。
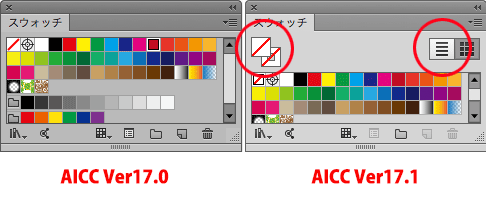
「配置」にショートカットがデフォルトで設定
こちらは待望の機能かもしれませんが、画像などの配置には、ファイルメニュー→配置、で行っていたかと思いますが、こちらにcommand【Ctrl】+shift【Shift】+Pという、ショートカットがデフォルトで割り当てられました。これでは、OSそのもののショートカット等とあたらないように、キーボードショートカットの機能で自作する、という方法でしたね。
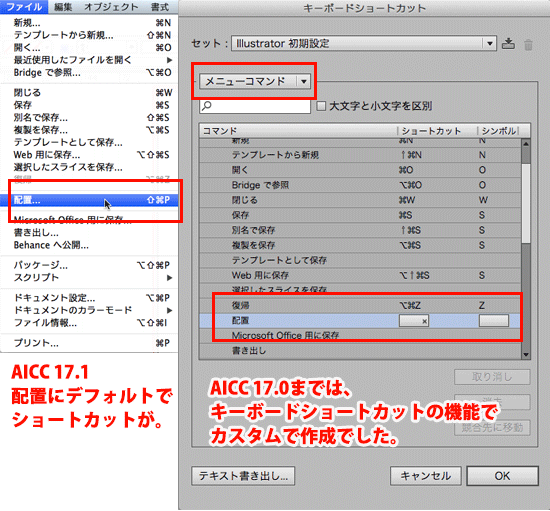
オペレーションの途中で、操作をキャンセルする
これも「それできると、便利」という新機能になりますが、何かの動作を行っている時(ドラッグしている時)に、そのドラッグの操作そのものをキャンセルする、という新機能が搭載されています。
例えば、定規(ルーラー)から定規ガイドを作成しようとして、定規からドラッグを始めたが、やっぱりガイドを作成するのを止めたい、という場合、これまでのIllustratorでは、定規から一度ドラックし出すと、取り急ぎガイドはガイドとして一度作成してしまい、作成した後にそのガイドを選択して削除する、ということをすることで、ガイドを作成することを止めていたわけですが、ガイドを作成している途中(定規からドラッグしている途中(マウスを押している状態の時))に、Escキーをタイプすると、そのガイドを作成する、という行為そのものをキャンセルできるようになりました。
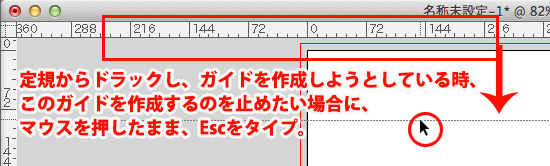
また、複数のオブジェクトを選択する際、選択ツールで囲むようにオブジェクトを選択している途中で、選択することそのものをキャンセルしたい時、このときもEscキーを押すと、選択範囲が削除されるようになりました。
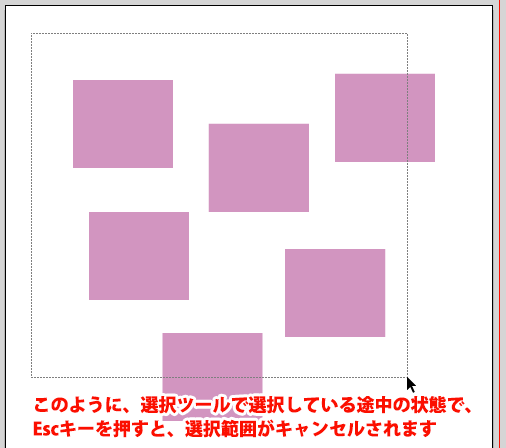
この定規ガイドのキャンセルと、選択範囲のキャンセルの他には、スライスガイド、ページ分割ツール等でのドラッグ中にEscでその行為そのものをキャンセル可能になりました。
今回のCCR1は、Illustratorを使っている方の為に、あると便利な新機能が追加されていますので、ぜひこれらの新機能も使いこなしてみてください。
関連講座
↑ページTOPへ

