
今週は、Adobe CC全般で利用可能な、声をテキストに変換できる「音声入力」についてご紹介します。
この機能は、Mac OS X.8(Mountain Lion)以降限定の機能になりますが、Mac OS X.8以降、OS側の機能として、マイクに向かって話した声をテキストに変換する「音声入力」というものが可能になっています。この「音声入力」がAdobe CCのいくつかのアプリでも使用できるようになっています。
声をそのままテキストにする、という機能ですので、テキストを扱うのがメインであるInDesignでご紹介していますが、他のアプリケーションでも使い方は同じです。長い文章を入力するのが面倒、という場合は、読んでしまう、という選択肢ができたわけですね。
なお、Adobe CC関連アプリケーションの中で、この音声入力に対応しているアプリケーションは、以下のアプリケーションです。
- Illustrator CC
- Photoshop CC
- InDesign CC
- InCopy CC
- Muse
- AfterEffects CC
- Premiere CC
- Audition CC
- Prelude CC
- Bridge CC
- Edge Animate
FlashとDreamweaverにはこの機能が見つかりませんが、この中に、みなさんもお使いになっているアプリケーションがあるかと思いますので、ぜひ使ってみてください。
まずは、「音声入力」に対応している上記のアプリケーションを起動し、文字ツールでテキストを入力したい箇所にカーソルを入れておきます。
上記のアプリケーションすべて共通で、編集メニューの下の方にある、「音声入力を開始…」を選択します。
なお、Mac OS X.7でAdobe CCを使っている場合には、そもそもOSがこの「音声入力」の仕組みを持っていないため、編集メニューの下にはこのメニューは表示されません。
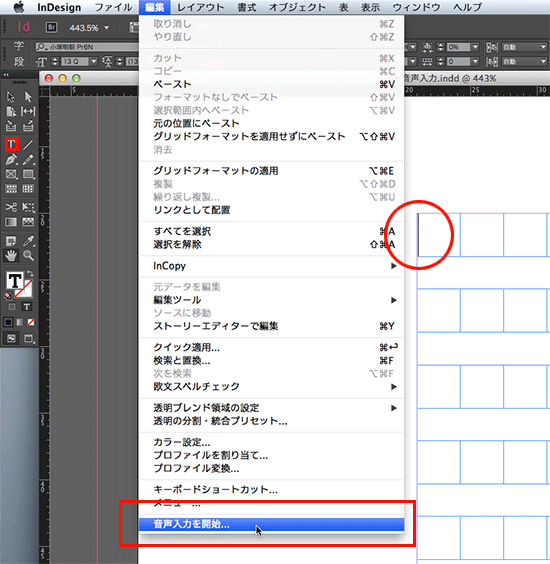
音声入力を開始を選択すると、MacOSXのシステム環境設定内にある「音声入力と読み上げ」がOFFになっている場合は、このタイミングでONになるようにナビゲートしてくれます。
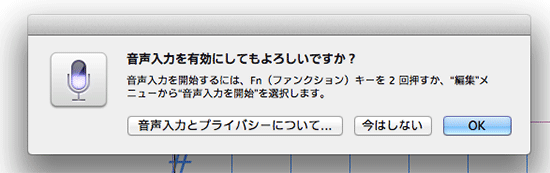
OKをクリックすると、以下のウインドウが表示されます。入力した声は、一度Appleに送信され、折り返しテキストデータとして戻ってくる、という仕組みです。以下のウインドウの通り、MacOS側で設定している連絡先の情報も同時に送信されます。そのため、インターネット接続が必須となりますが、これはMac OS X.8(Mountain Lion)の場合のみで、Mac OSX.9(Mavericks)になると、オフラインでの音声入力に対応した追加コンテンツがダウンロード(拡張音声入力機能)されるようになり、インターネット接続が行えない環境でも音声入力が可能になります。
なお、Mac OS X.8(Mountain Lion)でインターネット接続で行う場合、特に会社の端末等でネットワークにプロキシサーバが含まれる場合は、インターネットに接続されてないように見えたり、また回線スピードが遅い場合には、テキストフィールドに文字が表示されるタイミングに遅れが生じる場合がありますので、この「音声入力」機能はできればMac OSX.9(Mavericks)のオフライン環境で行うといいでしょう。
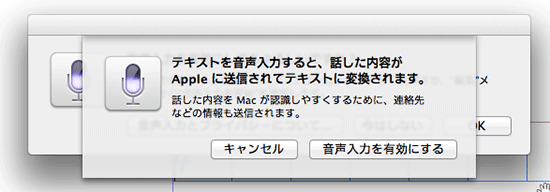
音声入力を有効にする、を選択すると、以下のようにテキストカーソルを入れておいた場所に、マイクのアイコンが表示されます。
なお、事前にシステム環境設定内の「音声入力と読み上げ」をONにしている場合には、各アプリケーション側の編集メニューから「音声入力を開始…」を選択せずに、デフォルトのキー割り当てである、fnキーを2度続けてタイプするだけで、テキストカーソルが置いてある箇所に、このマイクのウインドウが表示されます。
このマイクですが、入力した声の大きさに合わせて、マイクに設定されている紫のインジケーターがアップダウンするため、音声を認識しているかどうかがわかるようになっています。なお、一度に入力できる声のソースは30秒までですので、長い文章はこまめに区切って入力する必要があります。
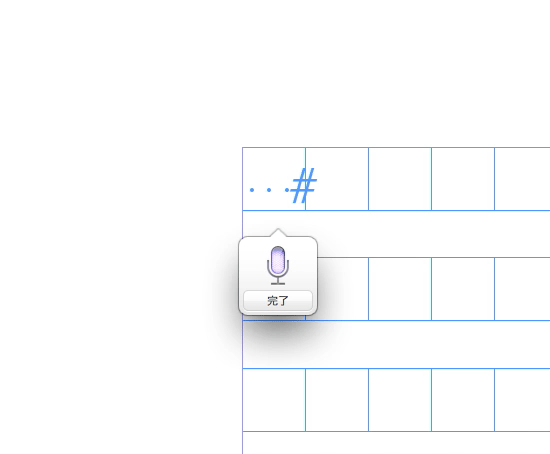
マイクに向かってテキストにしたい文字を読み上げた後、完了のボタンをクリックすると、その声をAppleに送信します(その間、キャンセルのボタンが表示されます)。しばらく待っていると、オフライン環境で行っている場合には声に出した言葉をテキストフィールドで確認しながら、続けて話すことが可能ですが、インターネット接続で行っている場合には、その声がテキストに変換されて戻ってくるタイムラグが生じます。
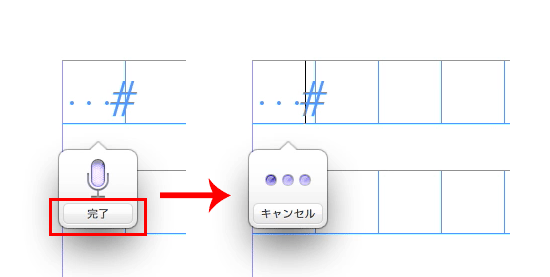
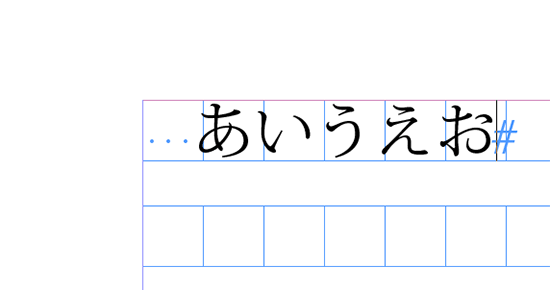
なお、一度音声入力をした後、続けて音声入力をしたい場合には、キーボードのfnキーを2回続けてタイプすることで、再びマイクのアイコンが表示されるため、続けて読み上げて入力していく、ということを繰り返します。
テキストの入力要素を持つ、Macintoshに付属のアプリケーションであれば、多くのアプリケーションが「音声入力」に対応しますので、テキストエディットやメモなどのアプリケーション上で、テキストを入力しておき、コピーペーストで使用する、ということも可能ですね。
複数の端末を利用できる方で、とても器用な方であれば、Photoshopで画像編集しながら、別のマシンでInDesignを立ち上げ、テキストを読み上げて文字入力も同時に行う、ということも可能ですね。
あとは、入力した声のテキスト変換精度次第、ということになりますが、ともあれアクセシビリティを考慮した、とてもすばらしい機能だと思いますので、ぜひ皆さんも使ってみてください。

