

今週は、Illustrator CC 2014の中から、曲線ツールをご紹介します。
このツールは、Illustrator CC 2014から導入された新しいツールで、ペンツールや円弧ツールとは異なるオペレーションで曲線または直線を描くことができるツールです。
Adobe Illustratorファミリーには、iPadで使用する「Adobe Illustrator Draw」というIllustratorがありますが、この曲線ツールは、曲線や直線の描画およびこれらの切り替えに、キーボードを併用しなくても描画できるオペレーションが可能になったもので、PCでもiPadでもどちらでも使用可能なツールとなります。このツールで描く曲線は、ペンツールでのそれとは異なり、曲線の描画中に方向線や方向点を表示せずに、直感的に描けるのが特徴になります。
ペンツールの操作になれてしまっている方には、最初少々使い方に戸惑う部分があるかもしれませんが、操作に慣れると使い勝手がよいツールですので、ぜひ使い方をマスターしてみてください。
なお、「Adobe Illustrator Draw」は、以下のサイトで確認することが可能ですので、一度見てみてください。
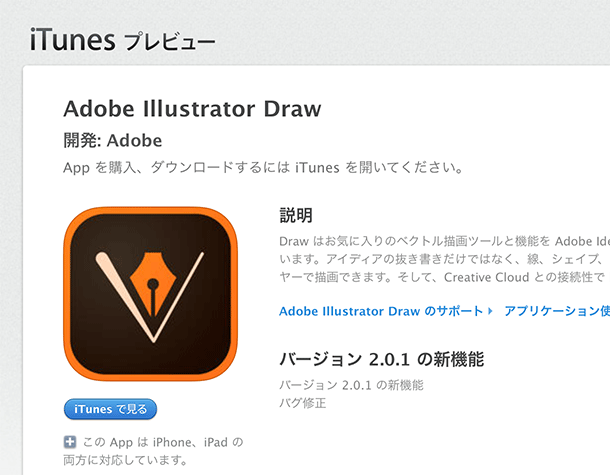
さっそくやってみよう!(曲線の描画)
まずは、曲線ツールを選択し、任意の箇所で【クリック】します。すると、アンカーポイントよりも少々大きいポイントが定義されます。このとき、最初から「ドラッグ」すると、このポイントの「位置」(曲線の開始位置)を任意の箇所の設定することが可能です。
次に、最初にクリックした箇所から離れた箇所にマウスカーソルを置き、【クリック】します。「クリック」すると、最初にクリックした箇所から、次にクリックした箇所まで直線が描画されますが、この直線は、次に描き出す曲線のガイドのような役割となります。
次に、少々離れた箇所に、マウスカーソルを【ただ移動】します。すると、現在マウスカーソルがある場所と、ここまでクリックして定義した2つのポイントとの距離や、角度に応じて曲線をプレビュー(ラバーバンドプレビュー)します。マウスカーソルの位置を任意に移動すると、その距離と角度に応じて曲線の形状は任意に変化します。なお、この曲線のプレビュー表示は、環境設定(環境設定>選択範囲・アンカー表示>ペンと曲線ツールのラバーバンドを有効にする)で表示非表示を切り替えることが可能です。
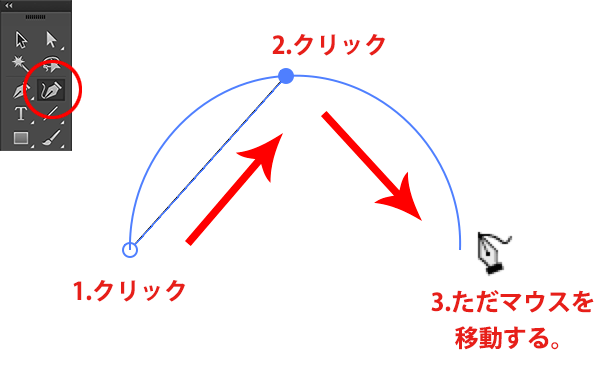
この段階では、まだ曲線が確定していませんが【描きたい方向に曲線が向いた】後、【クリック】すると、プレビューの通りに曲線を描きます。
同様に曲線のプレビューを確認しながら、【クリック】を繰り返すと、次々と曲線を描いていき、最初にクリックしたポイントにマウスカーソルを合わせると、マウスカーソルの右下に○が表示されるため、クリックするとクローズパスになります。
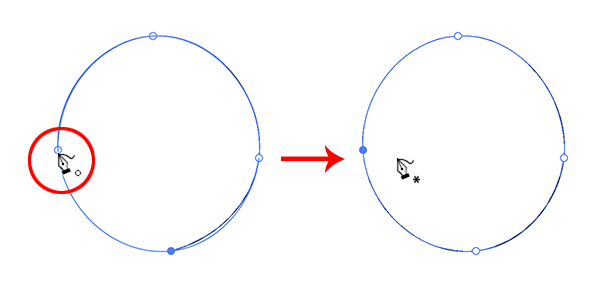
オープンパスを描画する場合は、途中まで曲線を描いた後、余白でcommand【Ctrl】+クリック、またはesc【Esc】キーをタイプすると、そこで描画するのを中断し、結果オープンパスとなります。
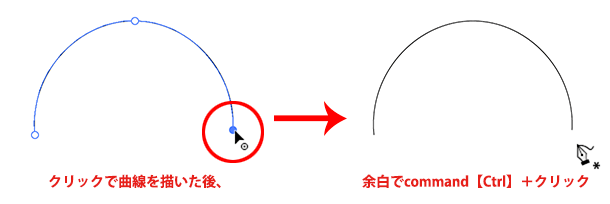
直線の描画
直線を描く場合は、任意の箇所で【ダブルクリック】します。shift【Shift】+ダブルクリックすると、水平・垂直・斜め45度角に規律を保って直線を描くことが可能です。なお、ポイントの見分け方として、曲線を描画するポイントは白抜きの○で表示されますが、直線を描画するポイントは、ポイントの中にドットが表示された蛇の目のポイントになります。
また、直線から曲線を描く場合は、途中でクリックに切り替えることで曲線にすることが可能です。
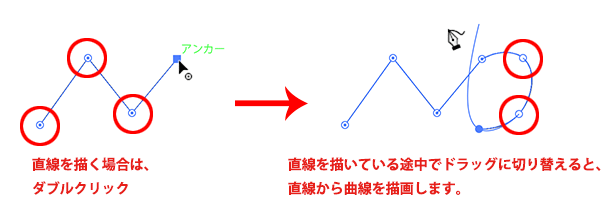
直線と曲線の切り替え
直線と曲線の切り替えは、曲線ツールの状態のまま、ポイントを【ダブルクリック】またはoption【Alt】+クリックすると、直線と曲線を切り替えることが可能です。
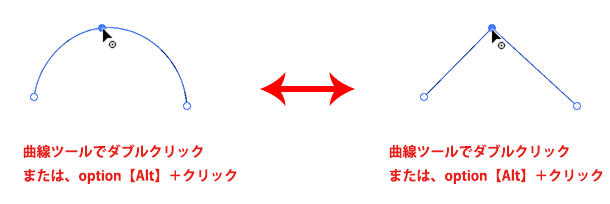
ポイントの追加と削除
ポイントの追加も、曲線ツールの状態のままセグメント上をクリックすると、クリックした箇所にポイントを追加することが可能です。ポイントの削除は、そのポイントを選択した状態でdeleteキーをタイプします。
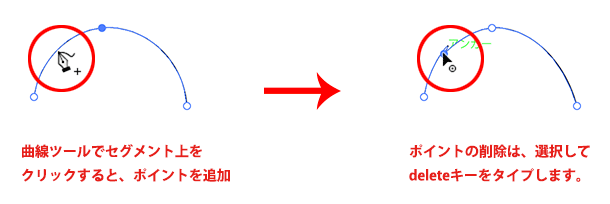
線をつなげる
線をつなげる場合は、つなげる元の線を選択した状態で、曲線ツールで線端をクリックし、マウスカーソルを離れた場所においてクリック、ダブルクリック、ドラッグでつなげることが可能です。
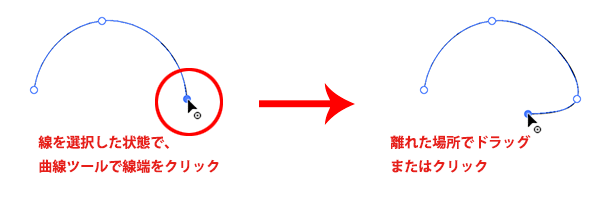
ポイントを移動する
既存のポイントを移動する場合は、曲線ツールでそのポイントを選択し、ドラッグします。
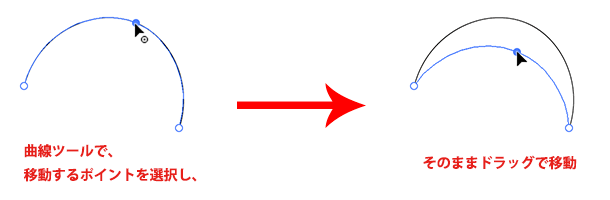
キーボードを併用することなく、これまでのペンツールと同様の曲線・直線を描くことが可能な曲線ツールになりますが、ペンツールの操作に慣れている方は、方向線の高さや角度によって曲線の高さやカーブの度合いを変更するツールではないことから、最初のドローイングで思い通りの曲線を描けるようになるには少々練習が必要なツールになるかと思います。ただし、1度使い方を習得すると、PCやタブレットなど、デバイスを問わずオペレーション可能になりますので、ぜひ一度使って操作の感覚をつかんでいただくといいかと思います。
関連講座
↑ページTOPへ

