

新年あけまして、おめでとうございます。
本年もよろしくお願いいたします。
さて、2013年もスタートしましたが、お正月はゆっくり過ごせましたでしょうか?
旅行に出かけた方も少なくないかと思いますが、今年最初のブログは、Photoshopだけで作る、ビデオの作り方を何回かに分けてご紹介していきます。
お正月に取りためた画像を使って、ビデオを作るのも面白いのではないかと思いますので、ぜひチャレンジしてみてください。
PhotoshopのEXTENDED版では、以前からビデオを作成する機能を持っていましたが、CS6になってサウンドデータの取り込みも可能になり、またタイムラインパネル内での操作感も、AfterEffectsやPremiereの操作感をミックスしたような使い勝手になりました。
さっそくやってみよう!
Photoshopでは、通常の静止画からビデオを作成したり、既存のビデオデータに対してPhotoshopで編集をかけることが可能ですが、まずは静止画からビデオを作成する方法をご紹介します。
どのような画像でもかまいませんので、ビデオにしたい画像を開き、ウインドウメニュー→タイムラインパネルを表示しておきます。
タイムラインパネルの「ビデオタイムラインを作成」をクリックすると、レイヤーパネル上で自動的に背景がレイヤー0に変更になり、移動ツールで動かせる状態になり、同時にタイムラインパネルには、そのレイヤー0とオーディオトラックが表示されます。
レイヤー0の左にある▲をクリックすると、位置、不透明度、スタイルのトランスフォームが表示されます。
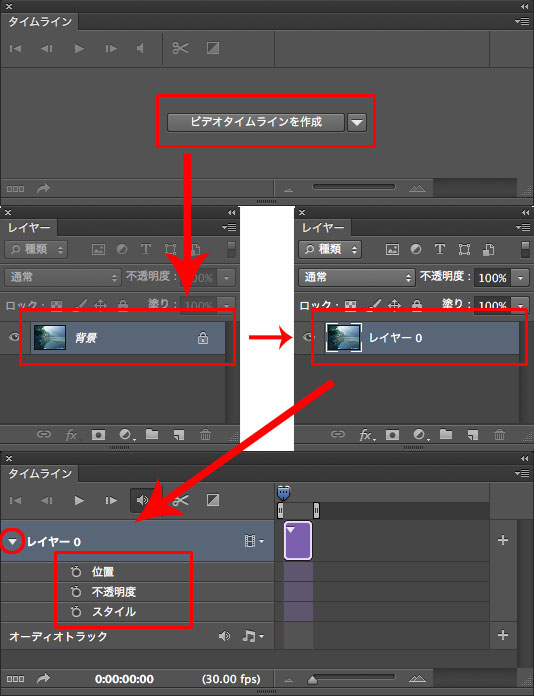
まず、何分何秒のビデオにするかを設定するため、レイヤー0のスパン(紫の帯の部分)の右端を右にドラッグし、何分何秒の間、レイヤー0を表示しておきたいかを設定します。
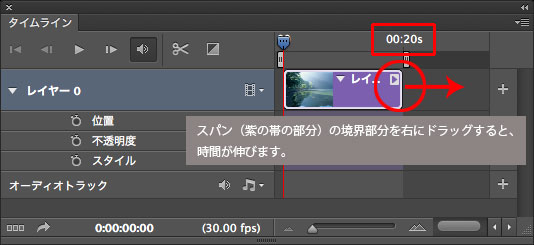
何も設定していない状態で再生してみましょう。タイムラインパネルの左上にある再生ボタン(▲のボタン)をクリックすると、再生ヘッド(時間軸インジケーター)が右に動き出し、再生が始まります。この段階ではレイヤー0に対して何も設定していないため、何も起きません。
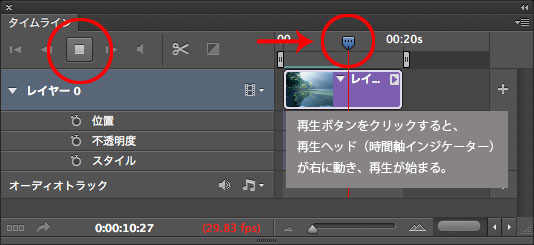
ビデオを作成する場合は、ビデオの最初はどういう状態からスタートし、最終的に(何分何秒後に)どういう状態にしたいのか?をキーフレームで設定していきます。キーフレームの操作は、AfterEffectsと同じオペレーションで行うことが可能です。今回は20秒後に画像の不透明度がだんだん薄くなる、というビデオを作成してみます。
キーフレームの設定
再生ヘッドを、一番左側に移動しておき、タイムラインパネル内の、不透明度の文字の左にあるストップウォッチのアイコンをクリックします。すると、現在再生ヘッドがある箇所に、菱形のキーフレームが設定され、現在のレイヤー0番の不透明度(今は100%)を記憶し、計測を開始します。
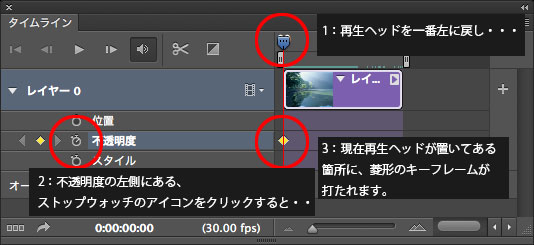
次に、再生ヘッドを、最終的に不透明度を変更したい時間の箇所まで移動しておき、レイヤーパネルの不透明度で、レイヤー0の不透明度を任意に変更します。すると、タイムラインパネル上で現在再生ヘッドが設定されている箇所に、自動的にキーフレームが設定され、不透明度を記憶します。
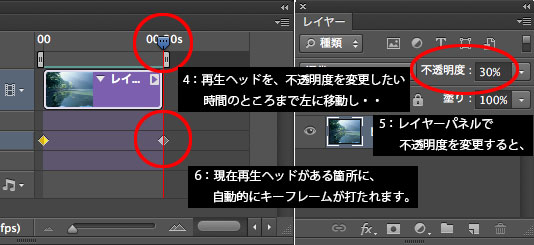
最初にどのようになっていて、最後にどうしたいか?を、このストップウォッチで設定していく、ということを繰り返します。
ビデオへの書き出し
ビデオに書き出す場合は、タイムラインパネルの右上にあるパネルメニューから、ビデオをレンダリングを選択するか、ファイルメニュー→書き出し→ビデオをレンダリングで書き出すことが可能です。
Photoshop CS6では、ビデオの書き出し形式として、H.264、QuickTime、DPX(Digital Picture Exchange。Photoshop CS6では、16bitシーケンスで書き出されます。)の形式で書き出すことが可能です。
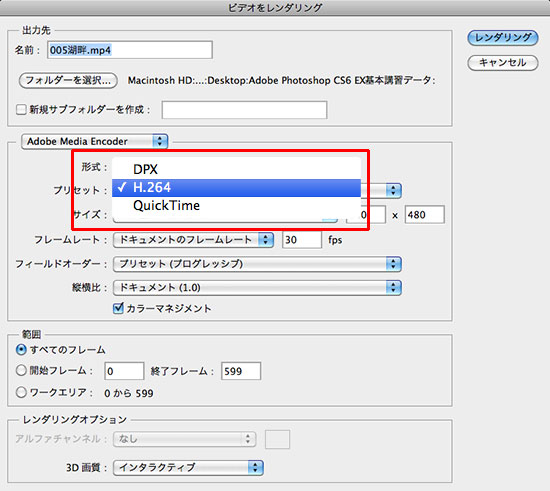
以下は、このブログの手順で作成したH.264ビデオです。20秒で100%だった不透明度が30%になるように作成していますが、20秒かけて画像がだんだん薄くなることで、結果だんだん暗くなるのがわかります。
次回は、このタイムラインパネルの使い方をもう少し詳しくご紹介します。基本的にはAfterEffectsのタイムラインの使い方と同じで、最初がどうなっていて、最後にどうしたいのか?を順次設定していくだけで作成できるようになっています。
→ 【 Photoshop CS6だけで作るビデオ:その2 】
→ 【 Photoshop CS6だけで作るビデオ:その3 】
関連講座
↑ページTOPへ

