
さて、今回のブログは、前回の続き、Photoshopだけで作る、ビデオの作り方・その3をご紹介します。
前回は、静止画からビデオを作成する手順、前々回は、モーション、トランジションなどをご紹介しましたが、今回は、Photoshopから3Dオブジェクトを作成し、ビデオを作成する方法をご紹介していきます。
3Dオブジェクトを作成する前に、影のアニメートについてご紹介したいと思いますが、何かの影を動かす場合、影を作る元の光源が必要になりますが、まずは、包括光源というものについてご紹介しておきます。
包括光源とは、すべてのレイヤーに対して均一に照射される光源のことです。包括光源を使用すると、「包括光源を使用する」と指定したレイヤーを、1つの共通の光源で照らされているように見せることが可能です。
包括光源の照射角度を設定する場合は、レイヤーメニュー→レイヤースタイル→包括光源で設定することが可能です。
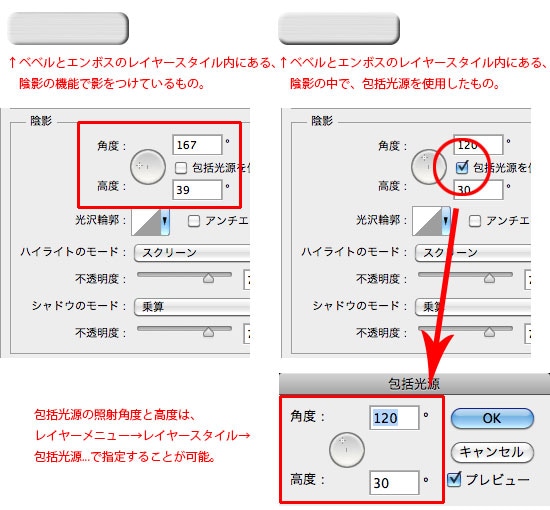
Photoshopではレイヤースタイルやタイムラインパネル上で、この包括光源を使用することが可能で、タイムラインパネル上では、この包括光源をアニメーションさせることが可能です。光源が照射している逆側には影が落ちますが、包括光源をアニメーションさせることでオブジェクトの影を動かすことが可能になっています。
タイムラインパネル上で包括光源を使用する場合は、タイムラインパネルのパネルメニュー→表示→包括光源トラックを選択して包括光源トラックを表示させた後、レイヤーメニュー→レイヤースタイル→包括光源で最初の照射角度を設定してキーフレームを打ち、アニメーションさせたいところまで再生ヘッドを動かした後、同様にレイヤーメニュー→レイヤースタイル→包括光源でアニメーションの最後の照射角度を設定すると自動的に最後のキーフレームが設定されます。
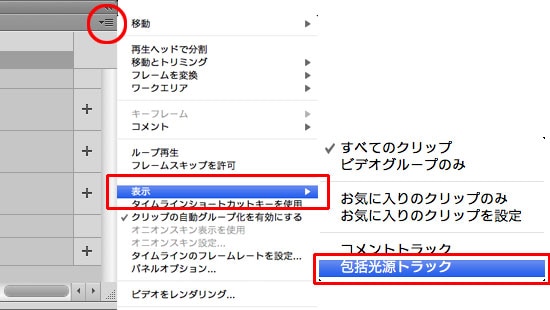
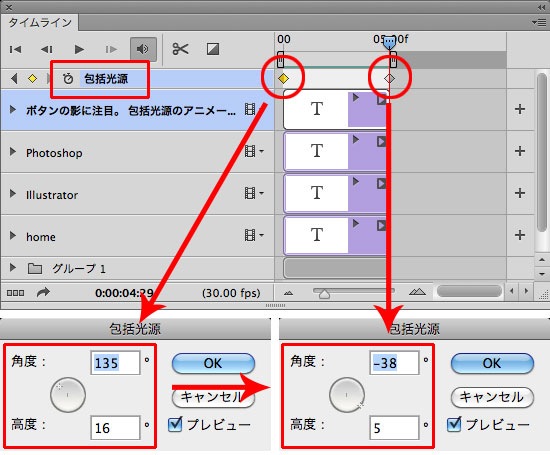
以下は、3つのシェイプレイヤーに、それぞれベベルとエンボスのレイヤースタイル(光源は包括光源を使用)を適用し、タイムラインパネルで包括光源をアニメートさせたものです。
Photoshopでは、3d Studio、Colladaなどの既存3Dファイルや、既存の静止画などがらPhotoshopで編集可能な3Dオブジェクトを作成することが可能で、この機能自体は以前のPhotoshopのEXTENDED版でもありましたが、Photoshop CS6 EXTENDEDではこの3D機能が大幅に強化されています。
3Dオブジェクトは、テキストから新規3D押し出しを作成という機能で行いますが、この押し出しによる3Dオブジェクトの作成は、以前のブログ「Photoshop CS6 Bera・その1」の
選択したレイヤーから新規3D押し出しを作成でお話しているため、作成方法は以前のブログを見ていただくとしまして、今回は3Dオブジェクトそのものと、ライトとカメラをアニメートさせたいと思います。
3Dオブジェクト空間でアニメートできるものは様々ありますが、その中でも主にメッシュ(3Dオブジェクトそのもの)、ライト、カメラを動かすとなかなか見栄えのするものになりますので、今回はこれらを動かす方法をご紹介します。
この場合、現在のスパンの次(右側)=現在のメディアトラックの次に画像を追加するのではなく、新規ビデオグループを作成し、新しいビデオグループに別の画像を取り込み、不透明度を設定します。
● メッシュ
ライトやカメラは動かさずに、3Dオブジェクトそのものを動かす場合です。どこを選択しておき、何ツールで、どこを動かせばいいのか?が少々複雑ですので、順を追ってご説明します。
まずは、任意のレイヤーやテキストレイヤーから、3Dメニュー→選択したレイヤーから新規3D押し出しを作成を選択し、3D化しておきます。
タイムラインパネルで、ビデオタイムラインを作成をクリックし、レイヤー名の▲を開けると3Dメッシュというものが表示されるため、その3Dメッシュをさらに開けて、レイヤー名を選択し、最初のキーを打ちます。
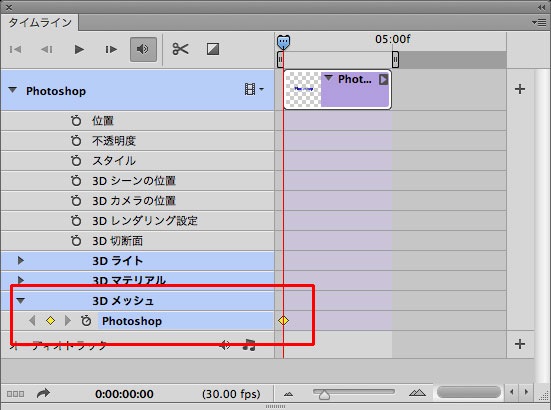
再生ヘッドをアニメーションの最後に移動し、オプションバーにある3Dオブジェクトを回転ツールを持ち、3Dパネル内のレイヤー名を選択すると、「3D選択範囲」というガイドが3Dオブジェクトの周りに表示されるため、「3D選択範囲」の中にあるXYZの各ガイドをドラッグすると、自動的にキーフレームが設定されます。
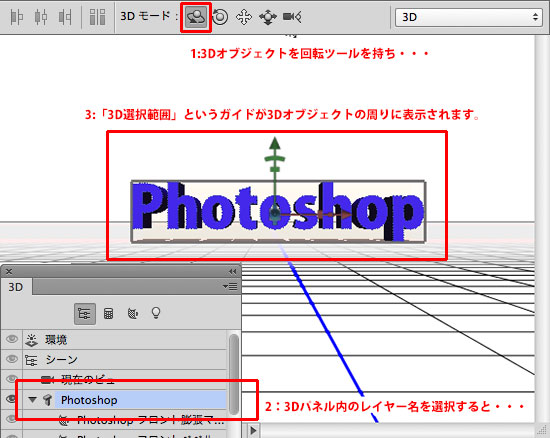
以下は、メッシュのみ、Y軸を中心に5秒間で半回転したものです。
● ライト
3Dオブジェクトへの光源は3種類あり、そのうち、無限遠ライトという光源がデフォルトで1つ設定されています。無限遠ライトは、指定した方角に対して直線的に照射する光源で、複数の無限遠ライトを追加することも可能です。3Dオブジェクトに対するその他の光源としては、ポイントライト(ボール状の光源)、スポットライト(円錐状の光源)があります。
無限遠ライトを動かす場合は、タイムラインパネル上にある3Dライトをさらに開けて、「無限遠ライト1」を選択し、最初のキーを打ちます。3Dパネル内の無限遠ライト1を選択すると、画面上にグレーの球体が現れるため、同様に再生ヘッドを最後に移動しておき、ライトを動かします。なお、ライトのカラーや照度の設定は属性パネルで変更することが可能です。

以下は、無限遠ライトのみ、5秒間で90度回転したものです。3Dオブジェクトにできる影も、ライトの移動に合わせて一緒に動いているのが確認できます。
● カメラ
同様にカメラも、タイムラインパネルの中にある3Dカメラで設定することが可能です。カメラもデフォルトで1つ、「初期設定のカメラ」が搭載されています。「初期設定のカメラ」を動かす場合は、タイムラインパネル上にある「3Dカメラの位置」を選択し、最初のキーを打ちます。初期設定のカメラを動かす場合、3Dパネル内では、「現在のビュー」を選択しておき、同様に再生ヘッドを最後に移動しておき、カメラを動かします。ライト同様、カメラのレンズサイズや被写界深度は、属性パネルで変更することが可能です。なお、初期設定のカメラを動かす際、XYZ各90度角以上、ドラッグしてカメラを動かすと、被写体である3Dオブジェクトを見失う可能性があるため注意しましょう。
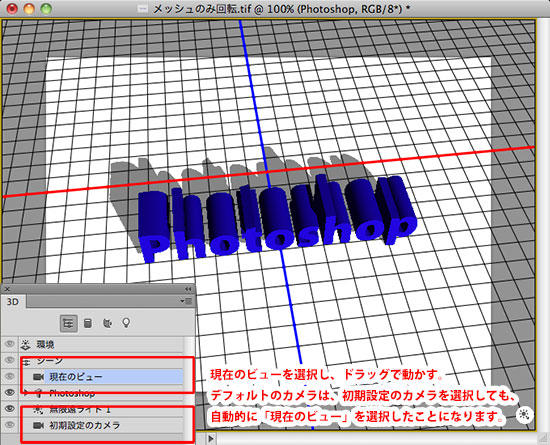
以下は、初期設定のカメラのみ、5秒間で上方に動かしたものです。無限遠ライト1は動かしていませんが、3Dオブジェクトにできている影も、カメラの移動に合わせて一緒に動いてみえるのが確認できます。
以下のビデオが、上記全部をアニメートしたものです。メッシュと無限遠ライト1、カメラをほぼ上記と同じ手順で同時にアニメートしたものです。
たった1つのテキストレイヤーから、こういったビデオが作成できるまでにPhotoshopは進化しています。
あとは、Photoshopだけで3Dオブジェクトを自在に作成できるようになれば、少々凝ったビデオをサウンド付きで作成するのも可能になりますね。
→ 【 Photoshop CS6だけで作るビデオ:その1 】
→ 【 Photoshop CS6だけで作るビデオ:その2 】

